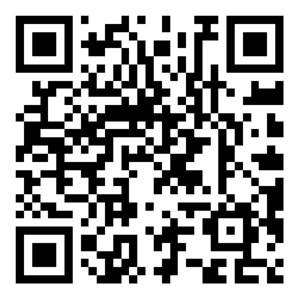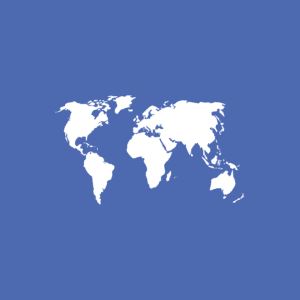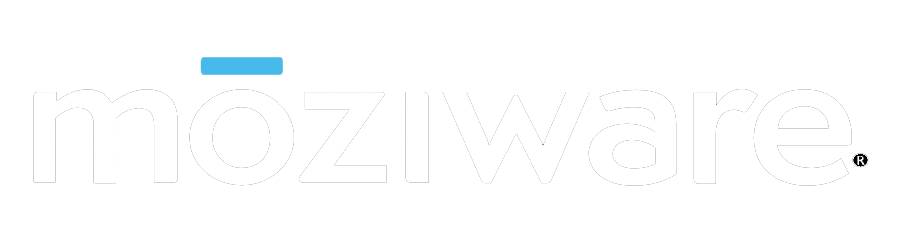INHALTSVERZEICHNIS
Schnellstart Anleitung
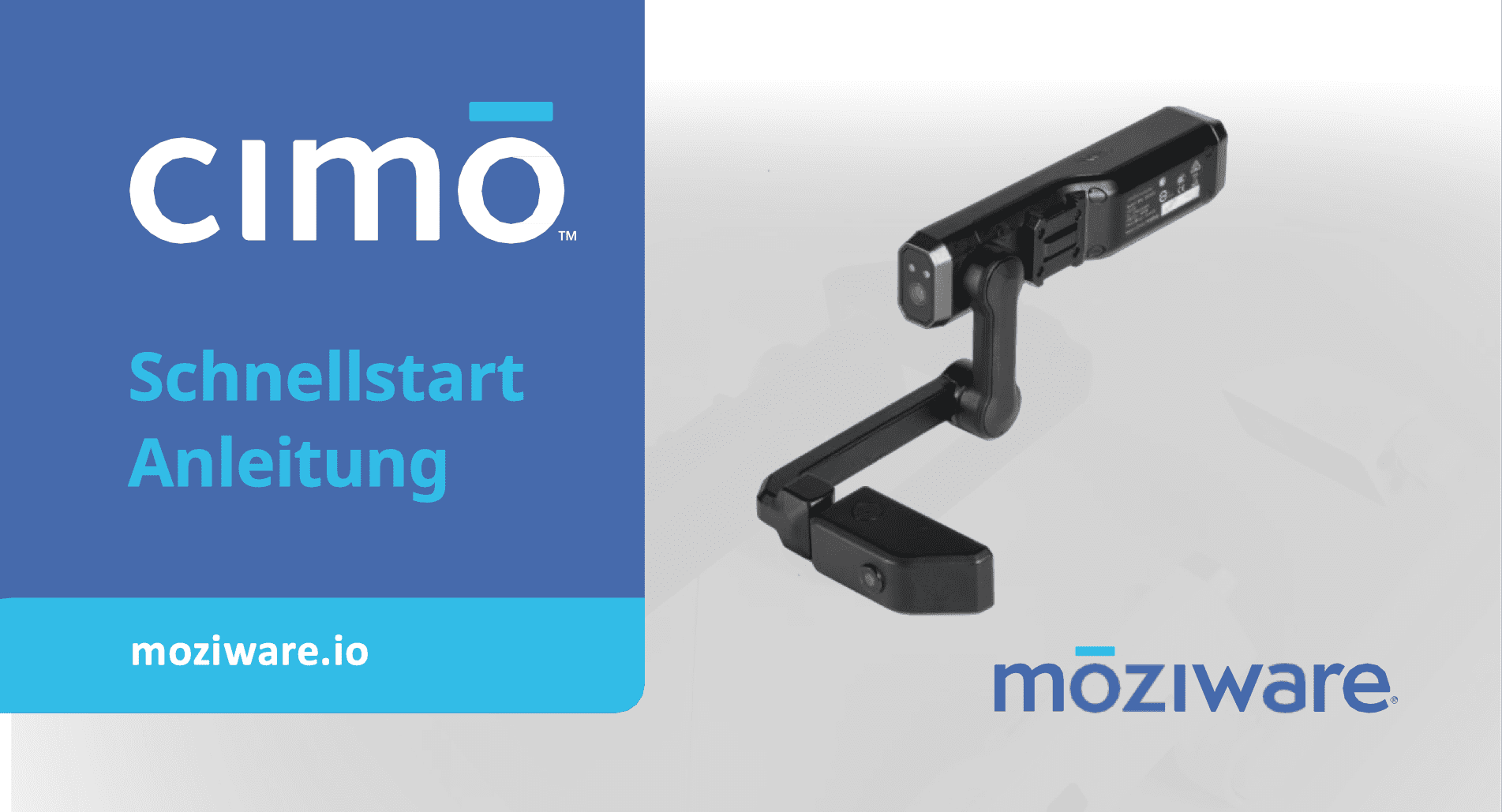
INHALTSVERZEICHNIS
Einführung von cımō
cımō bietet Ihnen die neueste sprachaktivierte, freihändige, ferngesteuerte Zusammenarbeits- und Datenerfassungstechnologie mit dem weltweit ersten tragbaren Computer im Taschenformat, der die Reichweite und die Fähigkeiten Ihrer Mitarbeiter erweitert und jeden Benutzer mit einem cımō-Headset in einen virtuellen Experten verwandelt.
cımō verbessert Kommunikation und Zusammenarbeit indem es Ihre Mitarbeiter digital unterstützt. Verschiedene Teams können in Echtzeit kommunizieren um bessere, sicherere und schnellere Entscheidungen zu treffen und hilft Ihnen somit Produktivität zu erhöhen, Sicherheit zu verbessern, Arbeitsabläufe zu optimieren und Kosten zu reduzieren. cımō kann in einer Vielzahl von Branchen zur Anwendung kommen und unterstützt Ihre Mitarbeiter vor Ort – vom Außendienst bis zum Operationssaal.
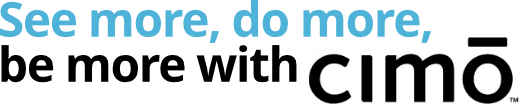
Device Overview
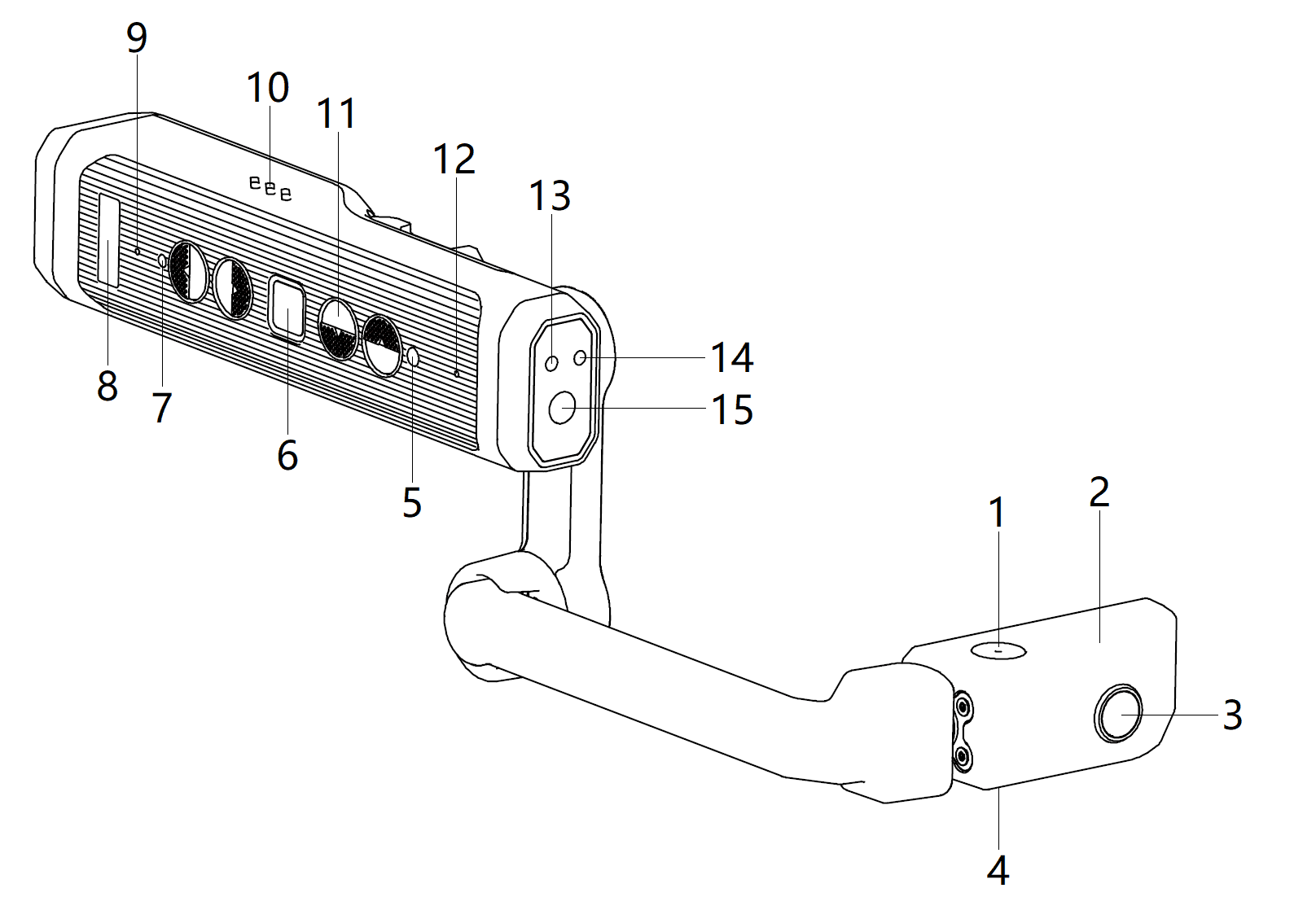
- Mikrofon
- Anzeigemodul
- Frontalkamera
- Mikrofon
- Umgebungslicht sensor
- Einschaltknopf (biometrischer Fingerabdruck-scanner)
- Betriebsanzeige
- Logo
- Mikrofon
- Lautsprecher
- Steuertasten
- Mikrofon
- Blitzlicht
- Hauptkamera
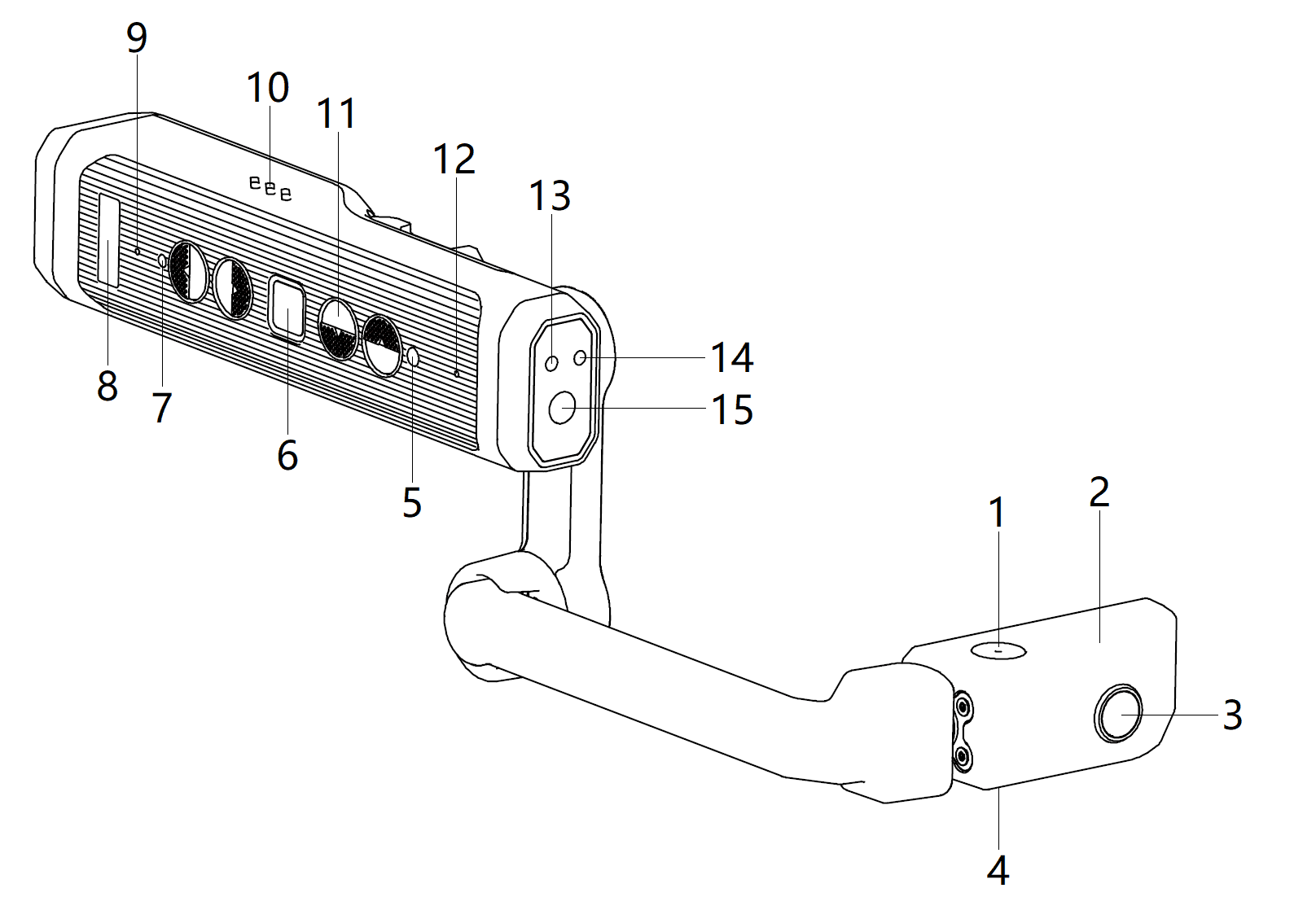
- Mikrofon
- Anzeigemodul
- Frontalkamera
- Mikrofon
- Umgebungslicht sensor
- Einschaltknopf (biometrischer Fingerabdruck-scanner)
- Betriebsanzeige
- Logo
- Mikrofon
- Lautsprecher
- Steuertasten
- Mikrofon
- Blitzlicht
- Hauptkamera
- Bildschirm
- Stellgelenk
- Kleiner Arm
- Ellenbogengelenk
- Großer Arm
- Schultergelenk
- Abnehmbarer Clip
- Produktbezeichnung
- Kopfhöreranschluss
- USB Anschluss
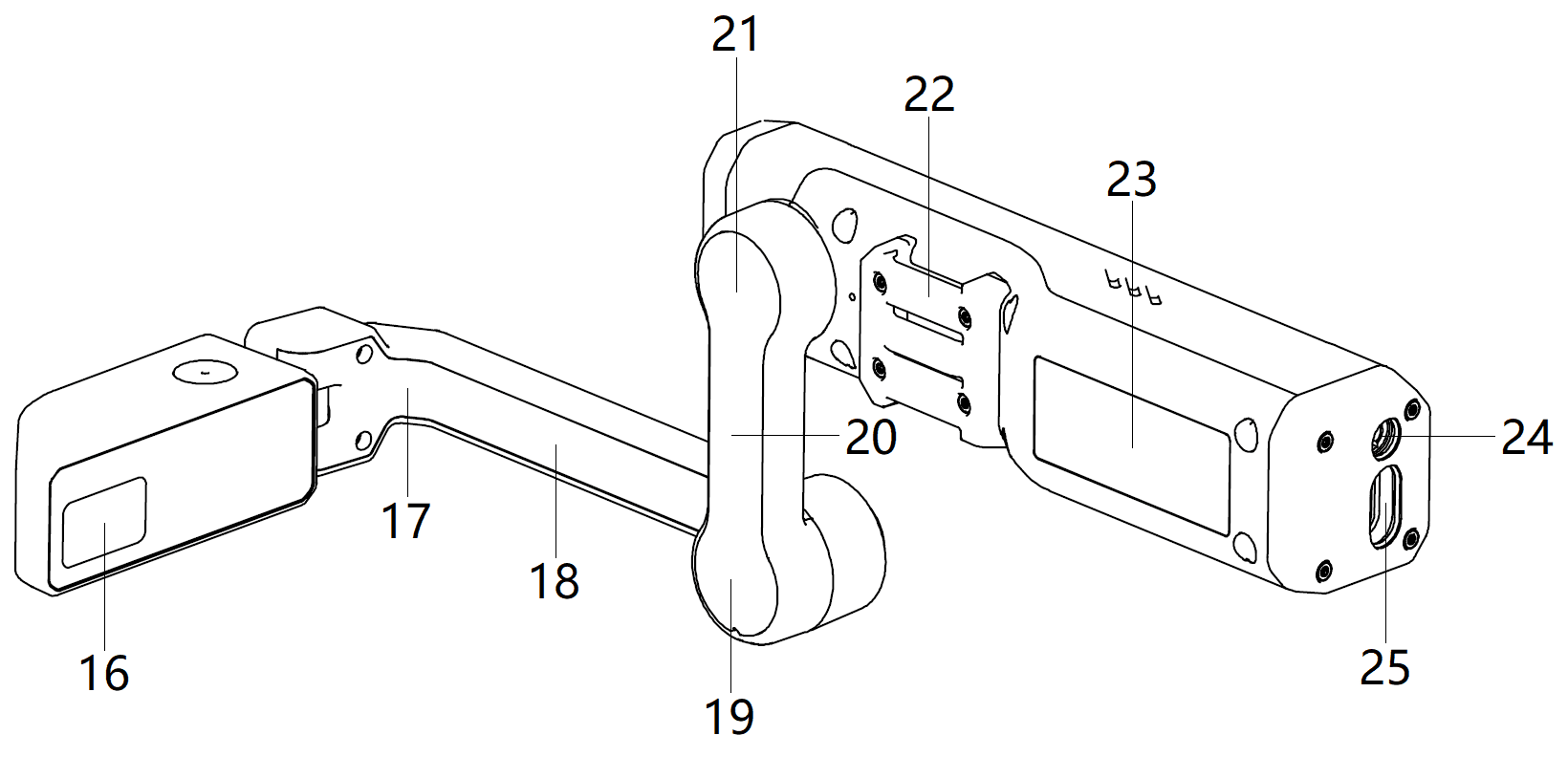
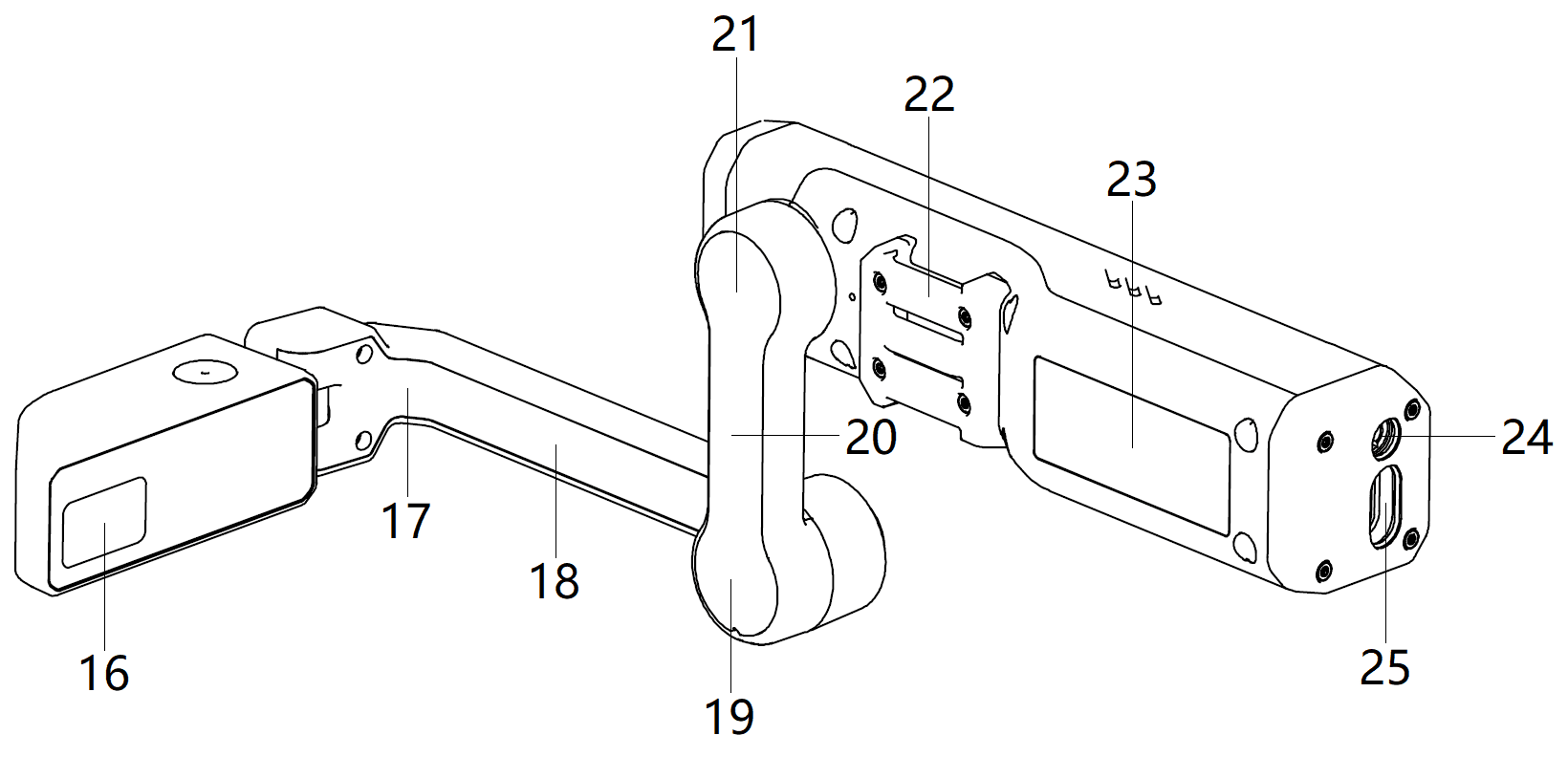
- Bildschirm
- Stellgelenk
- Kleiner Arm
- Ellenbogengelenk
- Großer Arm
- Schultergelenk
- Abnehmbarer Clip
- Produktbezeichnung
- Kopfhöreranschluss
- USB Anschluss
Bestimmen Sie Ihr dominantes Auge
Strecken Sie Ihre Arme geradeaus und formen Sie ein kleines Dreieck mit Ihren Händen.
Öffnen Sie beide Augen und fokussieren Sie ein entferntes Objekt in der Mitte des Dreiecks.
Fokussieren Sie das Objekt in der Mitte des Dreiecks und schließen Sie Ihr rechtes Auge. Wenn sich das Objekt nach wie vor in der Mitte des Dreiecks befindet, ist Ihr linkes Auge das dominante Auge.
Behalten Sie das Objekt in der Mitte des Dreiecks weiterhin im Blick und schließen Sie ihr linkes Auge. Wenn sich das Objekt nach wie vor in der Mitte des Dreiecks befindet, ist Ihr rechtes Auge das dominante Auge.
Wenn es keinen Unterschied macht, ob ihr rechtes oder linkes Auge geschlossen ist, haben Sie kein dominantes Auge. Sie können cımō mit beiden Augen verwenden.
Wie Sie cımō aufsetzen
- cımō can convert from right eye to left eye dominance by swinging the boom arm completely around and flipping the device over.
- Positionieren Sie den Bildschirm über oder unter Ihrem dominanten Auge so, dass Sie alle vier Ecken des Bildschirms sehen können.
- cımō sollte parallel zum Boden und etwas über der Ohrmuschel positioniert sein. Möglicherweise müssen Sie Ihr Kopfband oder die Kopfbedeckung Ihrer Wahl straffen, um cımō in der richtigen Position zu befestigen.
- Halten Sie cımō mit einer Hand fest, während Sie mit der anderen die Stellgelenke verstellen, bis Sie alle vier Ecken des Displays im Sichtfeld haben und der Bildschirm scharf zu erkennen ist. Dies kann mit bloßem Auge oder beim Tragen einer Brille erfolgen.
- Es ist empfohlen, die Schulter – und Ellbogengelenke in einer “Z” -Form zu positionieren. Der Bildschirm sollte Ihre Sichtlinie nach vorne nicht blockieren, stellen Sie daher sicher, dass sich der Bildschirm entweder über oder unter der Sichtlinie Ihres bevorzugten Auges befindet. So können Sie mit einem Blick nach oben oder unten den Inhalt des Bildschirmes sehen.
Bevor Sie starten
Laden Sie cımō vollständig auf, bevor Sie die Einrichtung starten.
Rotes Blinken Blaues = Ladestand niedrig
Blinken = 16-90%
Grünes Blinken = 91-99%
Grünes Leuchten = vollständig geladen
HINWEIS : Wenn der Ladestand unter 30% liegt, können keine Systemupdates installiert werden.
Konfiguration von cımō
Um Ihr Gerät zu konfigurieren, können Sie https://moziware.io/setup/ auf Ihrem Computer besuchen oder den QR-Code scannen.
Folgen Sie den Anweisungen, um Ihre Spracheinstellung, Datum, Uhrzeit und WLANEinstellungen festzulegen.
Durch das Konfigurieren dieser Einstellungen wird ein neuer QR-Code auf Ihrem Computer erzeugt.

Schalten Sie cımō ein, indem Sie den Einschaltknopf drücken. cımō wird standardgemäß mit Chinesisch als Spracheinstellung ausgeliefert. Um zu Deutsch zu wechseln, halten Sie die hintere Steuertaste für 2 Sekunden gedrückt . In den Spracheinstellungen können Sie nun Ihre gewünschte Sprache auswählen.
Um die Einrichtung abzuschließen, müssen Sie die App Geräte-Einstellungen aufrufen. Sagen Sie dazu :
“Startseite”
“Mehr Apps”
“Geräte-Einstellungen”
Richten Sie nun die Kamera des cımō auf den QR-Code auf Ihrem Computerbildschirm, um den QR-Code zu scannen und den Konfigurationsvorgang abzuschließen.
Startseite
Sagen Sie “Startseite ” um jederzeit zu dieser Anzeige zurückzukehren.
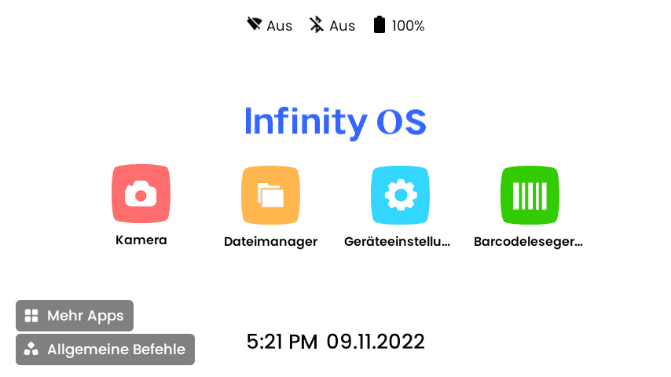
Anwendungsbildschirm
Sagen Sie “Mehr Apps” um zu Ihrem Anwendungsbildschirm zu gelangen.
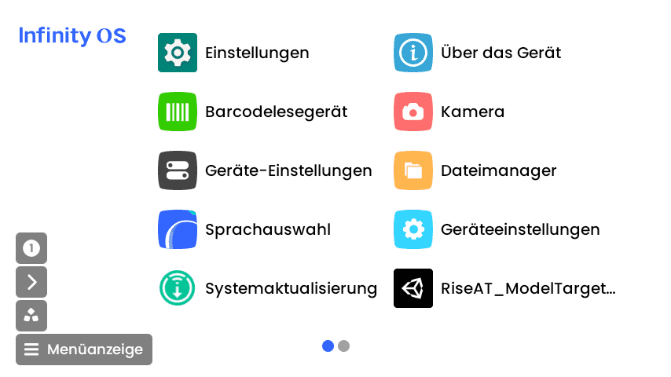
Allgemeine Befehle
Startseite
Bringt den Benutzer zur Startseite
Zurückgehen
Bringt den Benutzer zur vorherigen Seite
Geräteeinstellungen
Ruft die Geräteeinstellungen auf
Mikrofon stumm schalten
Schalte das Mikrofon auf stumm, um alle Spracheingaben zu ignorieren
Startseite
Bringt den Benutzer zur Startseite
Zurückgehen
Bringt den Benutzer zur vorherigen Seite
Geräteeinstellungen
Ruft die Geräteeinstellungen auf
Mikrofon stumm
schalten
Schalte das Mikrofon auf stumm, um alle Spracheingaben zu ignorieren
Hoch/Runterscrollen
Scrollt durch eine geöffnete Seite, wenn möglich
Allgemeine Befehle
Zeigt allgemeine Befehle für die aktive Anwendung (wenn vorhanden)
Option öffnen “...“
Ö ffnet das Element
Hoch/Runterscrollen
Scrollt durch eine geöffnete Seite, wenn möglich
Allgemeine Befehle
Zeigt allgemeine Befehle für die aktive Anwendung (wenn vorhanden)
Option öffnen “...“
Ö ffnet das Element
Geräteeinstellungen
Sagen Sie “Geräteeinstellungen”,um die Geräteeinstellungen aufzurufen. Sie können die Einstellungen, die fett gedruckt sind, bearbeiten, indem Sie diese als Befehl sagen.
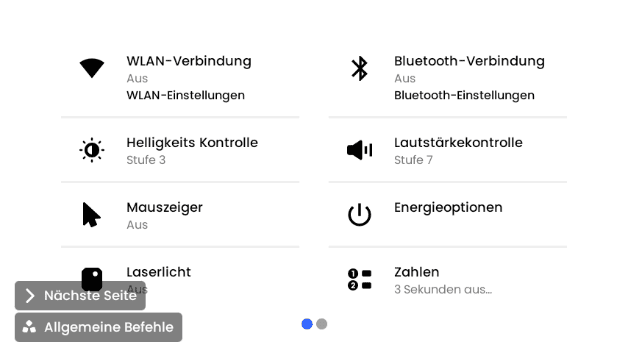
cımō mit WLAN verbinden
Um eine Verbindung mit einem bestimmten WLAN Netzwerk herzustellen, sagen Sie “WLAN Einstellungen” dann “Op tion öffnen ‘…’” um das gewünschte WLAN-Netzwerk bei seiner Nummer auszuwählen. Folgen Sie den Anweisungen auf Ihrem Bildschirm um die WLAN Einrichtung abzuschließen. Sollten Sie Ihr gewünschtes Netwerk nicht sehen können, sagen Sie “Runterscrollen” ,um weitere Elemente der Liste anzuzeigen.
Um zu der Startseite zurückzukehren, sagen Sie “Startseite”.
Benutzung der virtuellen Tastatur
Tastatur – Optionen
Wählen Sie ein Textfeld aus, indem Sie “Option öffnen” gefolgt von der Nummer des Feldes, welches Sie bearbeiten wollen.
Sagen Sie “Phonetisch”, dann geben Sie den Text ein, indem Sie das entsprechende Wort oder den Buchstaben des NATO/LuftfahrtAlphabets sagen (Beispiel: Alpha, Bravo, Charlie, Delta…).
Um die arabische Zahl “x” einzugeben, sagen Sie “Nummer x” (Beispiel: “Nummer neun” ergibt “9”).
Um ein Symbol hinzuzufügen, sagen Sie “Symbole”, gefolgt von dem Namen des Symbols, der unter dem Symbol in der Anzeige aufgeführt wird . (Beispiel: “Fragezeichen” ergibt“? ”).
- Nachdem Sie das Passwort eingegeben haben, sagen Sie “Bestätigen” und dann “Verbinden.”
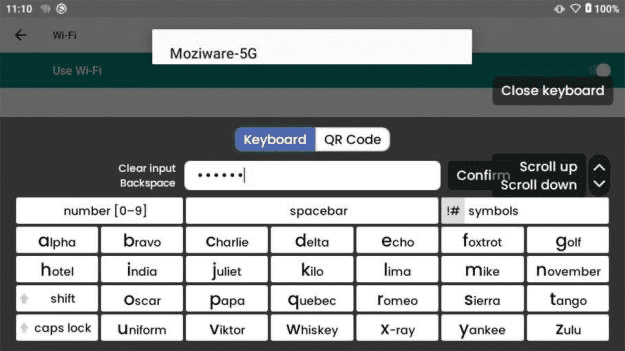
Danke, dass Sie sich für mōzıware entschieden haben
Für weitere Informationen besuchen Sie unsere Website:
Oder kontaktieren Sie uns unter: