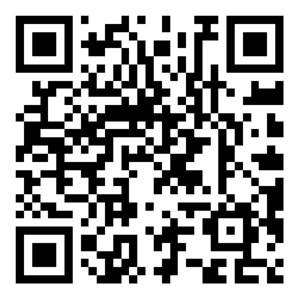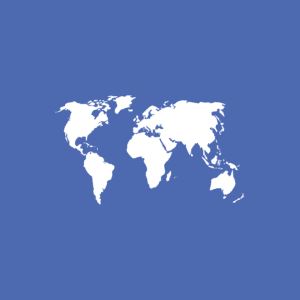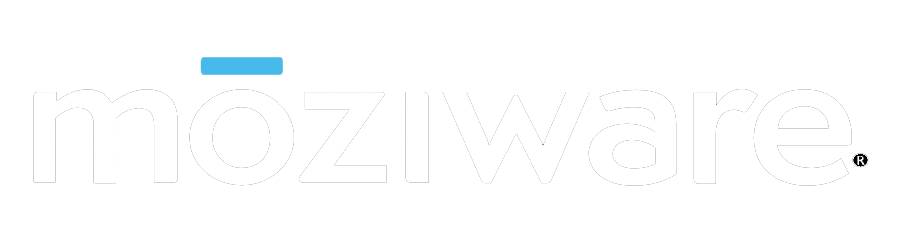Содержание
Краткое руководство пользователя

Содержание
Ознакомление с cımō
cımō предлагает вам новейшую технологию голосовой активации, громкой связи, удаленного взаимодействия и сбора данных с помощью первого в мире карманного носимого компьютера, расширяя охват и возможности ваших сотрудников и превращая любого пользователя с гарнитурой cımō в виртуального эксперта.
cımō улучшает коммуникацию и сотрудничество, создавая рабочую силу с поддержкой цифровых технологий. Команды могут сотрудничать в режиме реального времени для принятия более разумных, безопасных и быстрых решений, что приводит к повышению производительности, повышению безопасности, оптимизации рабочих процессов и снижению затрат. cımō можно использовать в различных отраслях промышленности, расширяя возможности передовых работников от поля до операционной.

Обзор устройства
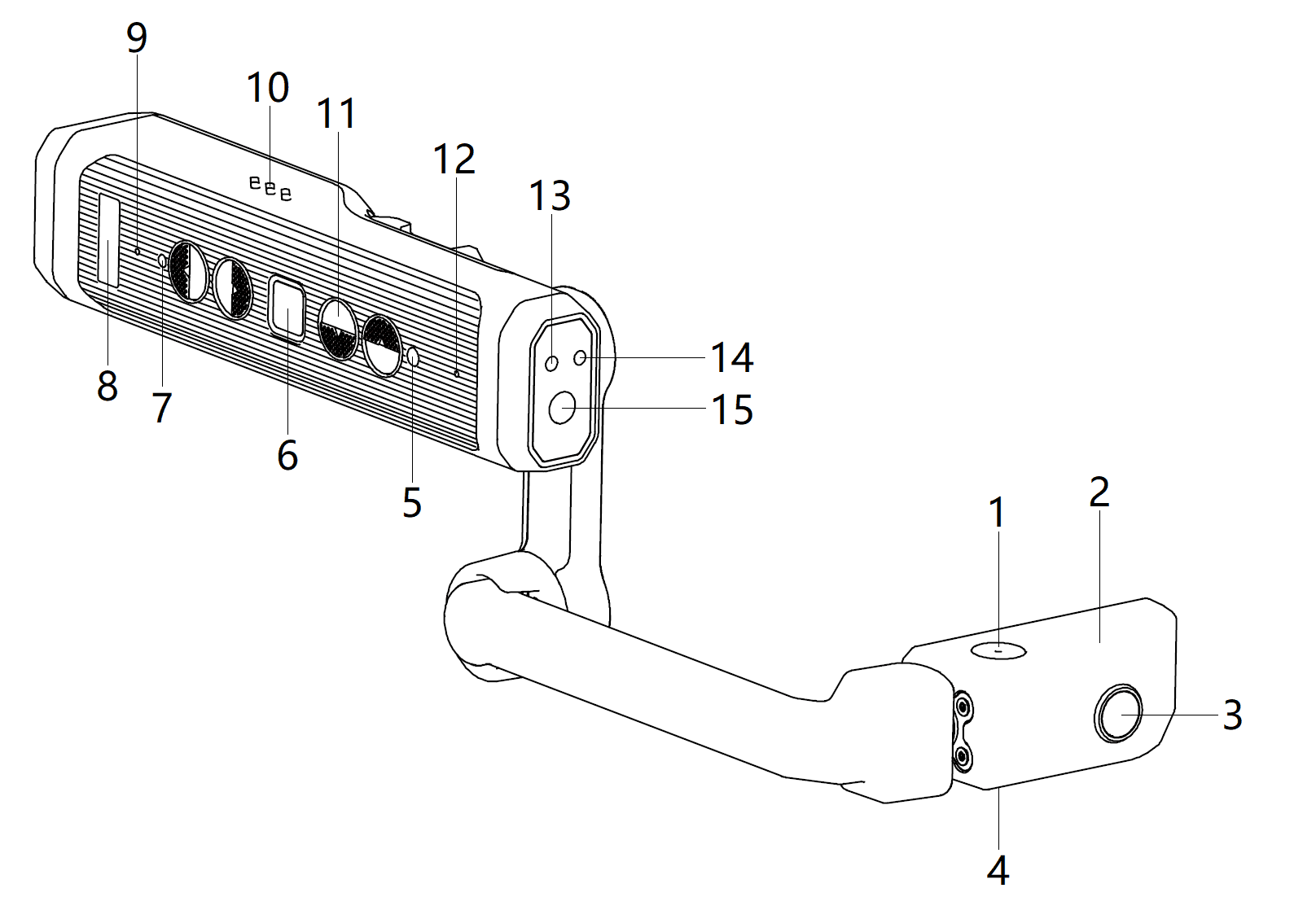
Микрофон
Дисплей
Фронтальная камера
Микрофон
Датчик освещения
Кнопка питания (биометрический сканер отпечатков пальцев)
Индикатор питания
Лого
Микрофон
Динамики
Кнопки управления
Микрофон
Вспышка
Основная камера
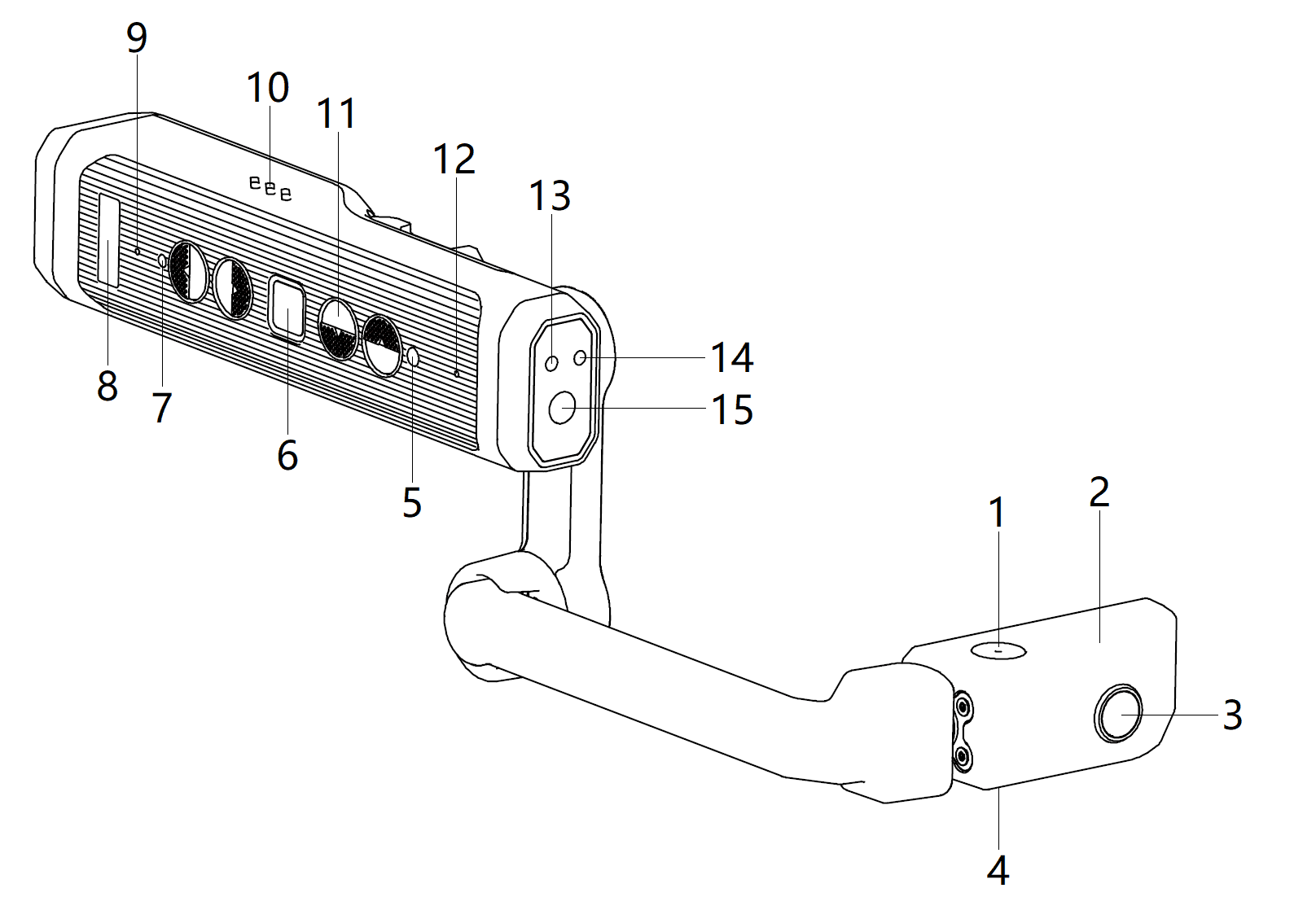
Микрофон
Дисплей
Фронтальная камера
Микрофон
Датчик освещения
Кнопка питания (биометрический сканер отпечатков пальцев)
Индикатор питания
Лого
Микрофон
Динамики
Кнопки управления
Микрофон
Вспышка
Основная камера
Экран дисплея
Шарнир запястья
Малый рычаг
Локтевой шарнир
Большой рычаг
Плечевой шарнир
Съемный зажим
Этикетка продукта
Разъем для наушников
USB-соединение
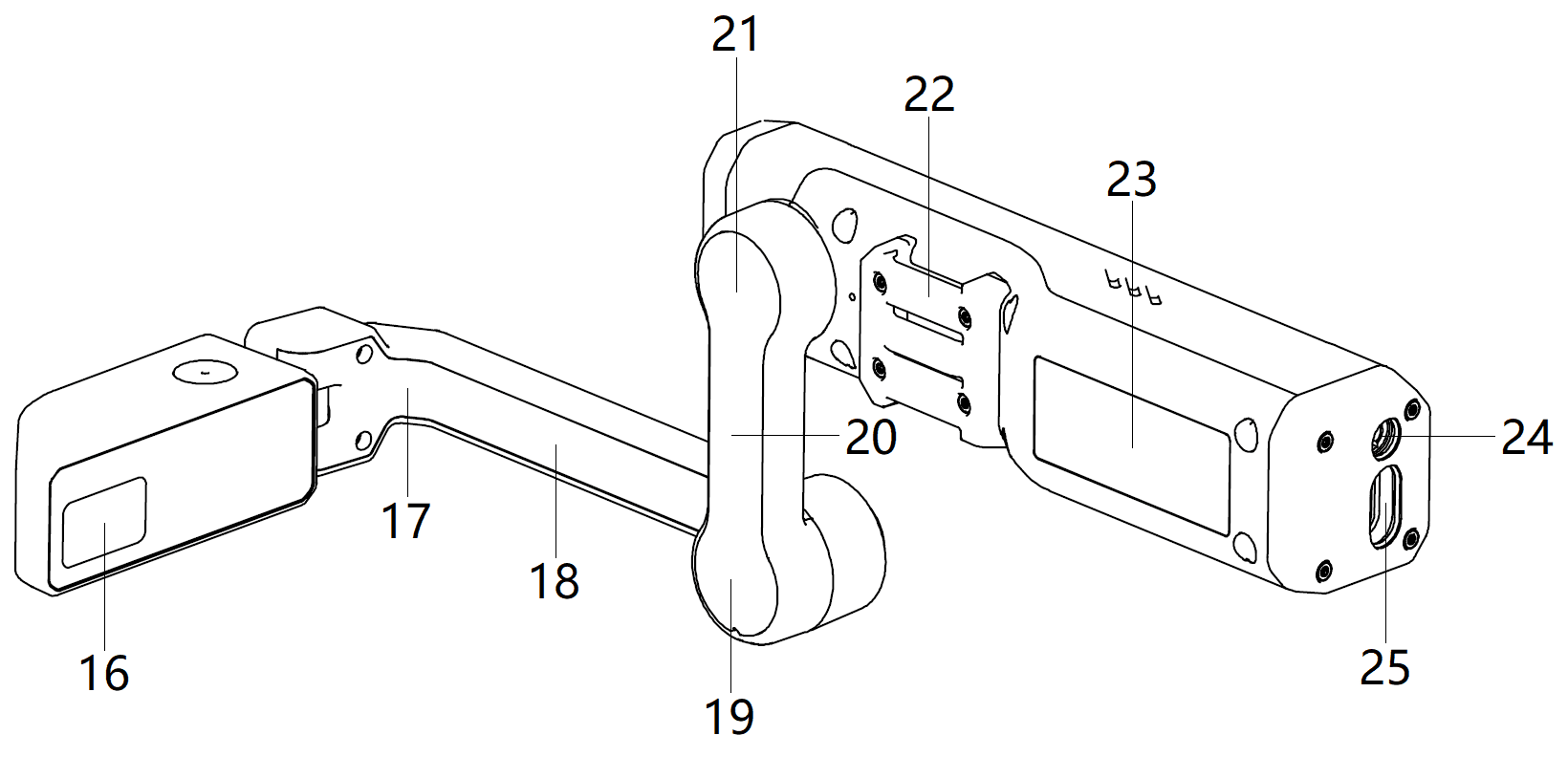
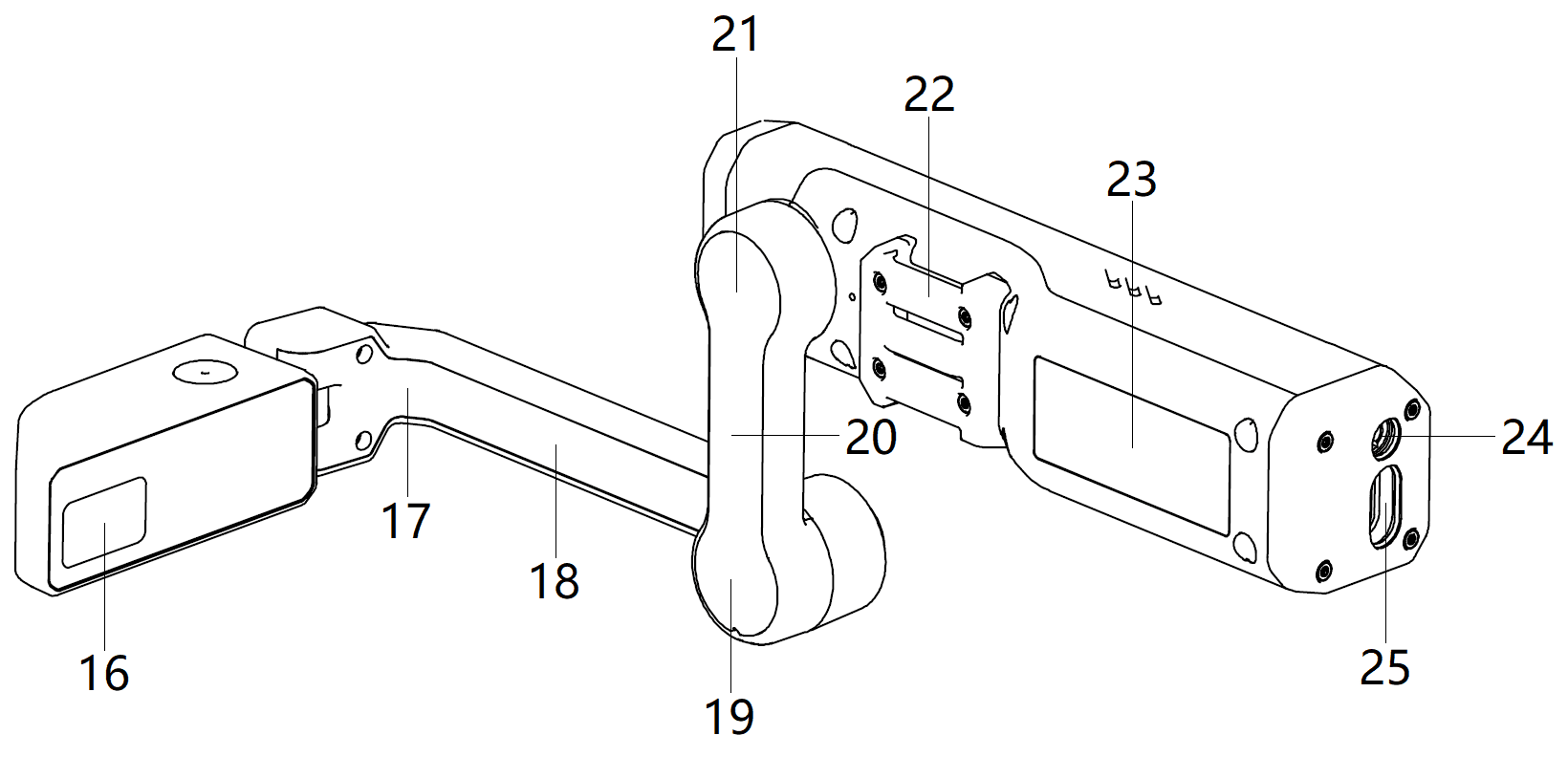
Экран дисплея
Шарнир запястья
Малый рычаг
Локтевой шарнир
Большой рычаг
Плечевой шарнир
Съемный зажим
Этикетка продукта
Разъем для наушников
USB-соединение
Определение доминирующего глаза
Выпрямите руки и сложите ладони вместе, образуя небольшой треугольник.
Откройте оба глаза и сфокусируйтесь на удаленном объекте в центре треугольника.
Сфокусируйтесь на объекте в центре треугольника и закройте правый глаз. Если объект все еще находится в треугольнике, ваш левый глаз является доминирующим глазом.
Продолжайте смотреть на объект в центре треугольника и закройте левый глаз. Если объект все еще находится в треугольнике, ваш правый глаз является вашим доминирующим глазом.
Если какой-либо глаз закрыт, а объект находится в треугольнике, у вас нет доминирующего глаза, и вы можете использовать cımō любым глазом.
Надевание cımō
- cımō может переключаться с доминирования правого глаза на левый, полностью поворачивая рычаг стрелы и переворачивая устройство..
- Расположите дисплей над или под вашим доминантным глазом под таким углом, чтобы вы могли видеть все четыре угла экрана.
- cımō должен быть параллелен земле и немного выше верхней части вашего уха. Возможно, вам потребуется отрегулировать натяжение головного ремня или головного убора, чтобы cımō не смещалось.
- Удерживая cımō одной рукой, другой рукой отрегулируйте три положения шарнира, пока не станут видны все четыре угла дисплея и экран не окажется в фокусе. Это можно делать в очках, а также без них.
- Самое удобное положение — сделать плечевой и локтевой соединения в форме буквы «Z». Экран дисплея должен располагаться выше или ниже линии обзора левого/правого глаза, чтобы не загораживать линию обзора, обращенную вперед. Вы сможете смотреть вверх или вниз и видеть все содержимое экрана.
Перед началом
Зарядите полностью cımō перед началом процесса настройки.
Красное мигание = Низкий заряд батареи
Синие мигание = 16-90%
Зеленое мигание = 91-99%
Долгий зеленый свет= батарея заряжена
Примечение : Если устройство заряжено ниже 30 %, установка обновлений системы будет невозможна.
Настройка cımō
Со своего компьютера пройдите на https://moziware.io/setup/ или отсканируйте QRкод, чтобы настроить свое устройство.
Следуйте инструкциям на компьютере, чтобы установить язык, дату и время, а также параметры беспроводной сети.
Настройка этих параметров приведет к созданию нового QR-кода на вашем компьютере.

Включите cımō, нажав кнопку питания. По умолчанию будет стоять китайский язык. Для того, чтобы переключиться на русский язык, нажмите и удерживайте заднюю кнопку управления в течение 2 секунд, чтобы получить доступ к настройке языка. Затем снова нажмите заднюю кнопку управления, чтобы переключиться на нужный язык.
Для завершения настроек вам потребуется доступ к приложению «Настройка устройства». Для этого скажите:
“Главная страница ”
“Другие приложения ”
“Настройка устройства”
Затем наведите камеру cımō на QR-код на экране компьютера, чтобы отсканировать QR-код и завершить процесс настройки.
Главная страница
Скажите “Главная страница”, чтобы вернуться к этому экрану в любое время.
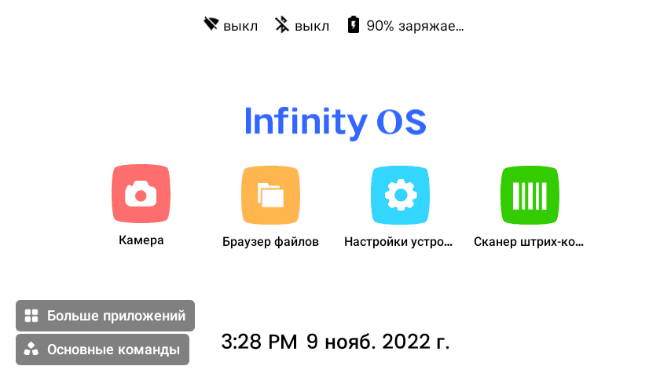
Экран приложений
Скажите “Другие приложения”, чтобы открыть экран приложений.
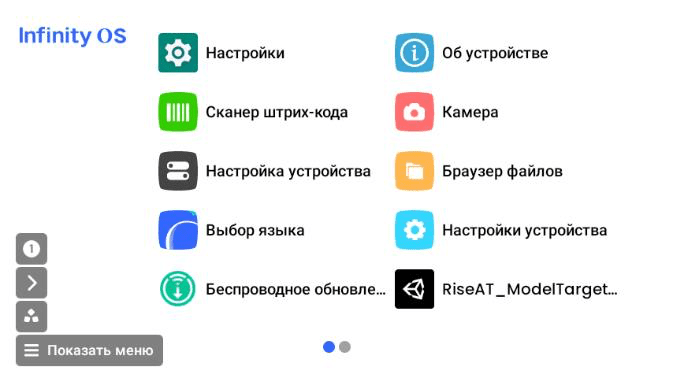
Глобальные команды
Основная страница
Выводит пользователя на главный экран
Вернуться назад
Возвращает пользователя на предыдущую страницу или закрывает меню
Настройки устройства
Выводит основные параметры и настройки
Отключить микрофон
Отключить микрофон, чтобы игнорировать все голосовые команды
Основная страница
Выводит пользователя на главный экран
Вернуться назад
Возвращает пользователя на предыдущую страницу или закрывает меню
Настройки устройства
Выводит основные параметры и настройки
Отключить микрофон
Отключить микрофон, чтобы игнорировать все голосовые команды
Прокрутить вверх, вниз
Прокручивает открытую страницу, когда это необходимо
Глобальные команды
Показывает глобальные команды и команды для текущего экрана (если есть)
Open item “...“
Открывает элемент в пузыре с соответствующим номером
Прокрутить вверх, вниз
Прокручивает открытую страницу, когда это необходимо
Глобальные команды
Показывает глобальные команды и команды для текущего экрана (если есть)
Open item “...“
Открывает элемент в пузыре с соответствующим номером
Настройки устройства
Получите доступ к настройкам устройства, сказав “Настройки устройства”. Чтобы изменить настройки вашего устройства, произнесите любую из команд, выделенных жирным шрифтом.
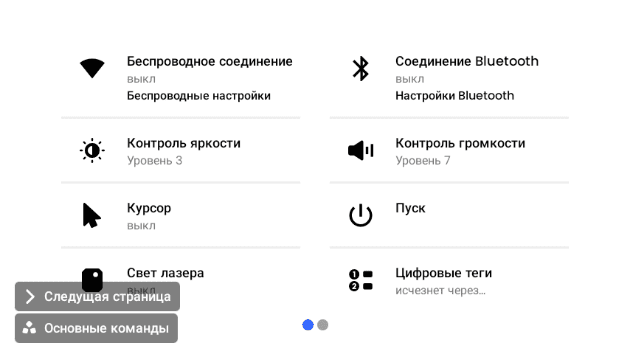
Подключение к Wi-Fi
Чтобы подключиться к определенной точке беспроводного доступа, произнесите “Настройки беспроводной сети”. Затем “Открыть элемент ‘ … ’” , чтобы выбрать номер элемента беспроводной сети, к которой вы хотите присоединиться. Затем следуйте инструкциям на экране, чтобы завершить настройку Wi-Fi. Если вашей сети нет в списке, скажите “Прокрутить вниз” , чтобы увидеть дополнительные элементы списка.
Чтобы вернуться на главную страницу, скажите “Главная страница”.
Использование виртуальной клавиатуры громкой связи
Варианты клавиатуры
Выберите текстовое поле, сказав “Открыть элемент” и номер поля, которое вы хотите отредактировать.
Произнесите “Фонетический” , затем введите текст, произнеся соответствующее слово или букву звукового или авиационного алфавита (пример: Альфа, Браво, Чарли, Дельта…)
- Введите арабскую цифру “x” произнеся “число x” (пример: “Число девять ” введет “9”).
- Произнесите “символ”, затем введите символ, назвав его имя символа под ним. (Пример: “Вопросительный знак ” введет “? ” ).
- После ввода соответствующего текста для пароля произнесите “Подтвердить” , а затем “Подключиться”
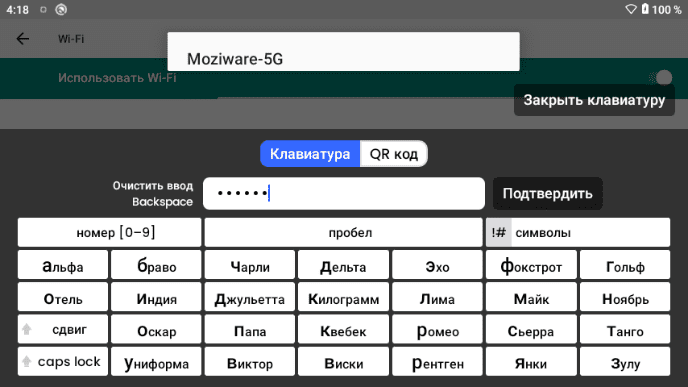
Спасибо, что выбрали mōzıware