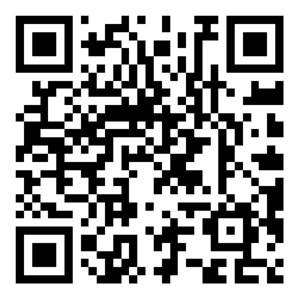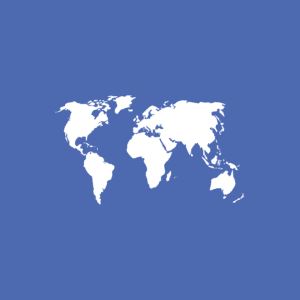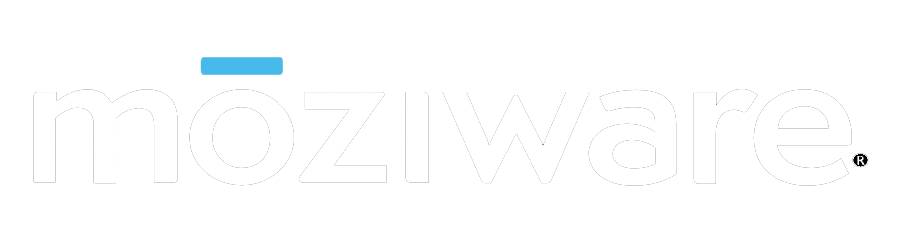Table des matieres
Guide Démarrage Rapide

Table des matieres
Présentation de cımō
cımō vous offre la dernière technologie à commande vocale, mains libre et capture de données avec le premier ordinateur de poche portable au monde, étendant la portée et les capacités de votre personnel et transformant tout utilisateur équipé d’un casque cımō en un expert virtuel.
cımō améliore la communication et la collaboration en créant un personnel digitalement activé. Equipes peuvent collaborer en temps reel pour prendre des decisions plus intelligentes, sûres et rapides, ce qui se traduit par une productivité accrue, une sécurité améliorée, des flux de travail optimisés et des coûts réduits. cımō peut être utilisé dans une gamme d’industries permettant aux travailleurs de premier ligne du terrain à la salle d’opération.

Aperçu de l’appareil
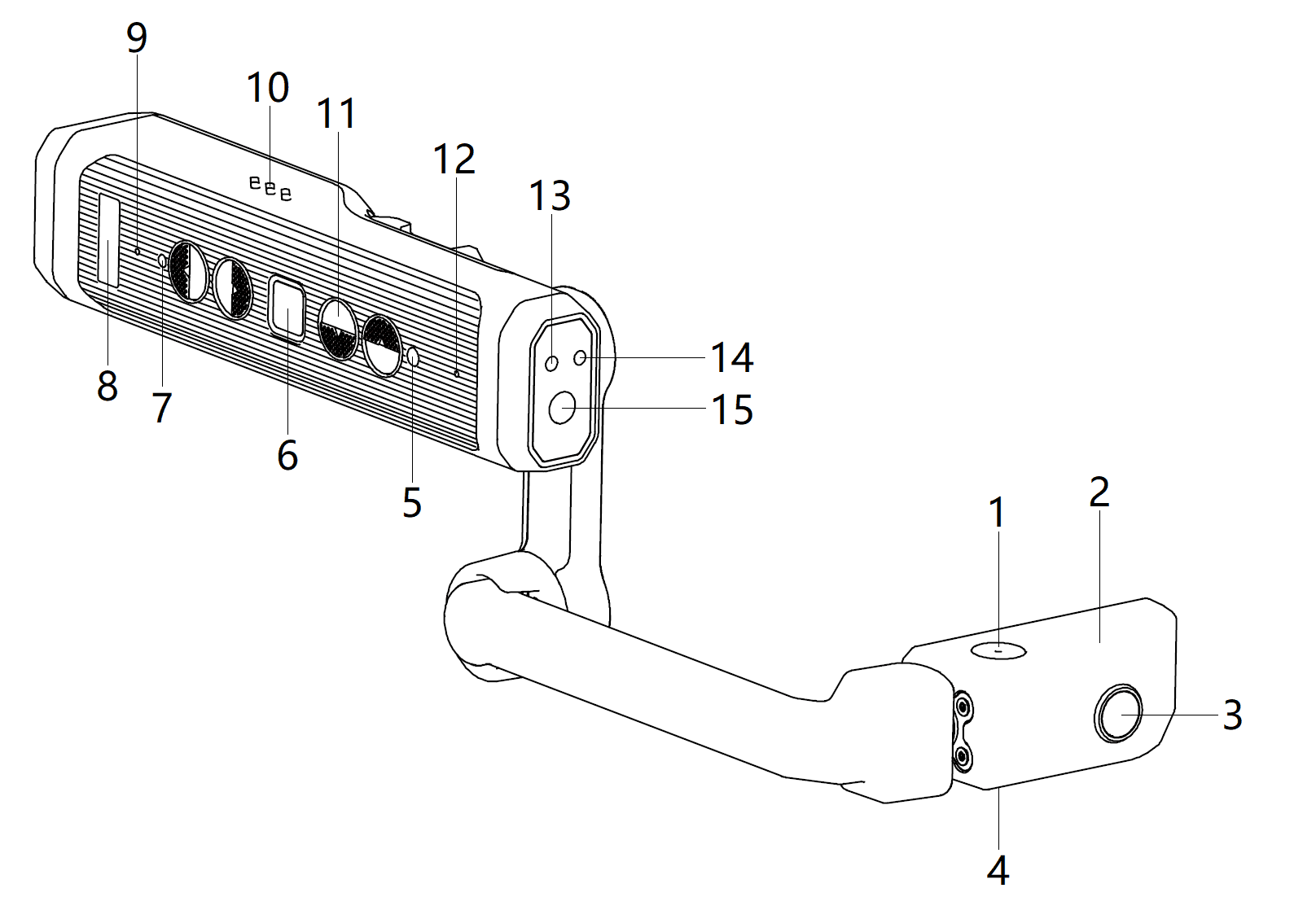
- Microphone M
- Module viseur
- Appareil photo avant
- Microphone
- Capteur de luminosité ambiante
- Bouton d’alimentation (scanner biométrique d’empreintes digitales)
- Indicateur d’alimentation
- Logo
- Microphone
- Speaker
- Boutons de commandes
- Microphone
- Flash
- Appareil photo principal
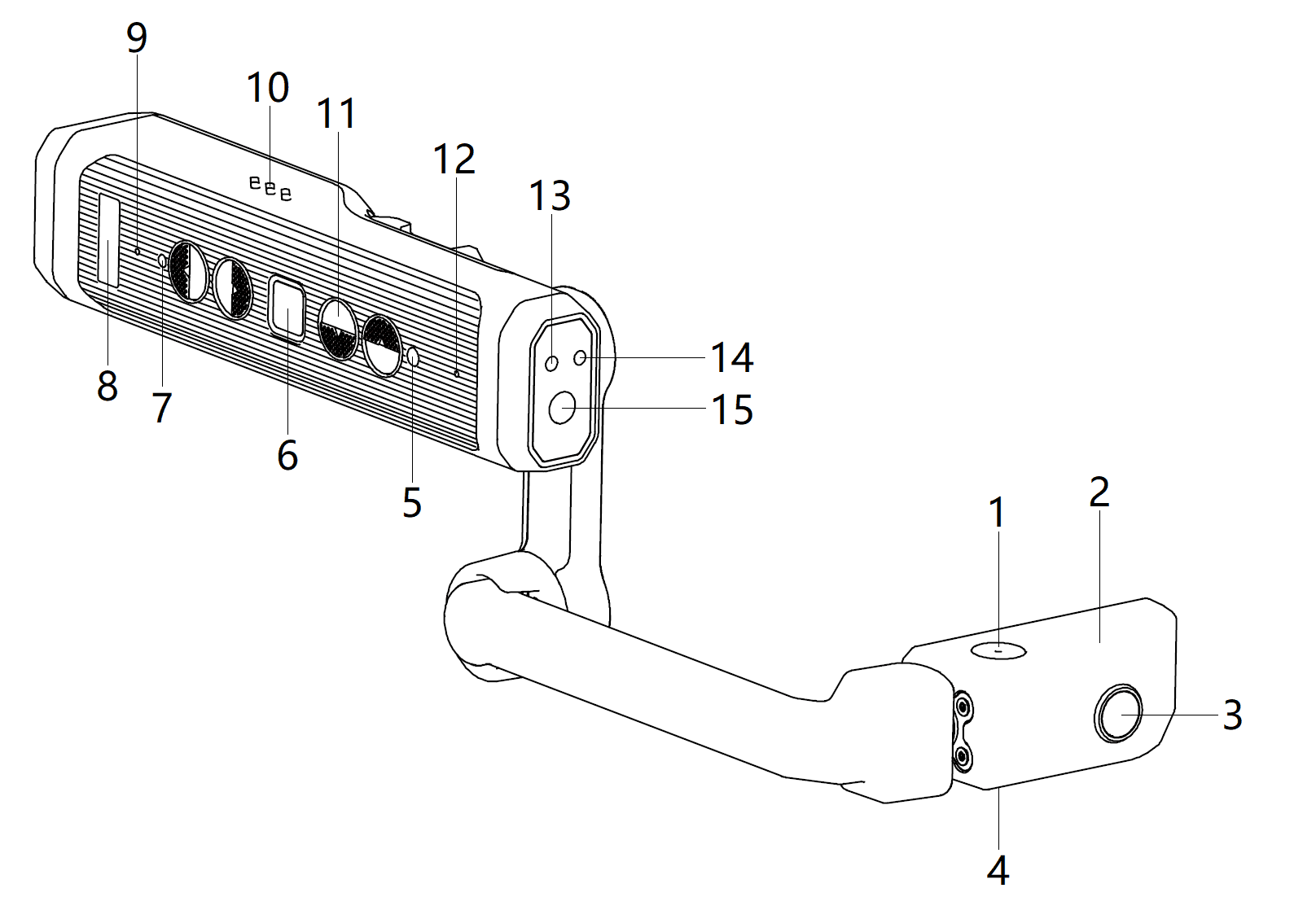
- Microphone M
- Module viseur
- Appareil photo avant
- Microphone
- Capteur de luminosité ambiante
- Bouton d’alimentation (scanner biométrique d’empreintes digitales)
- Indicateur d’alimentation
- Logo
- Microphone
- Speaker
- Boutons de commandes
- Microphone
- Flash
- Appareil photo principal
Ecran
Articulation du poignet
Petit bras
Articulation du coude
Grand bras
Articulation du épaule
Agrafe amovible
Etiquette du produit
Prise casque
Connexion USB
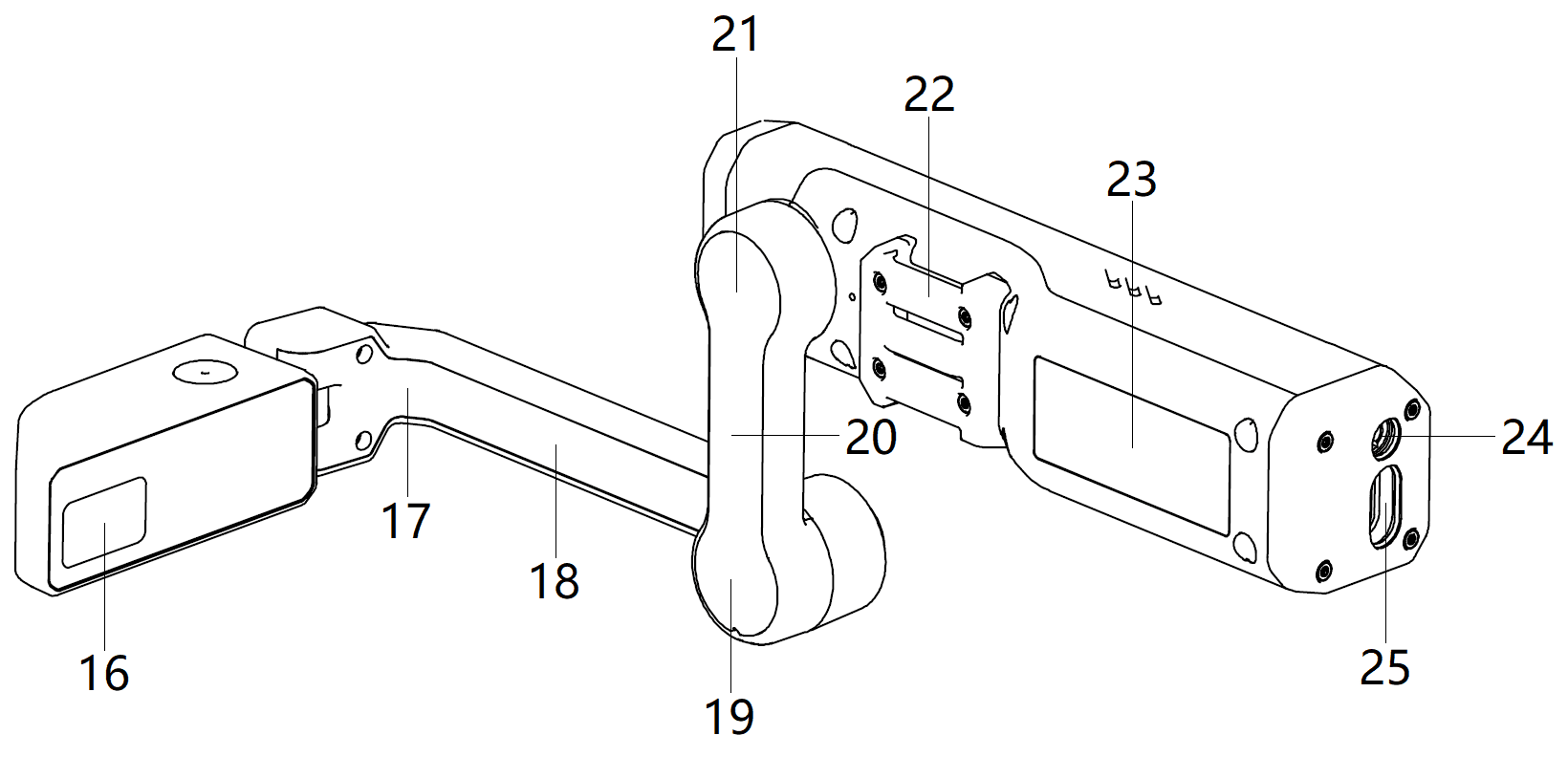
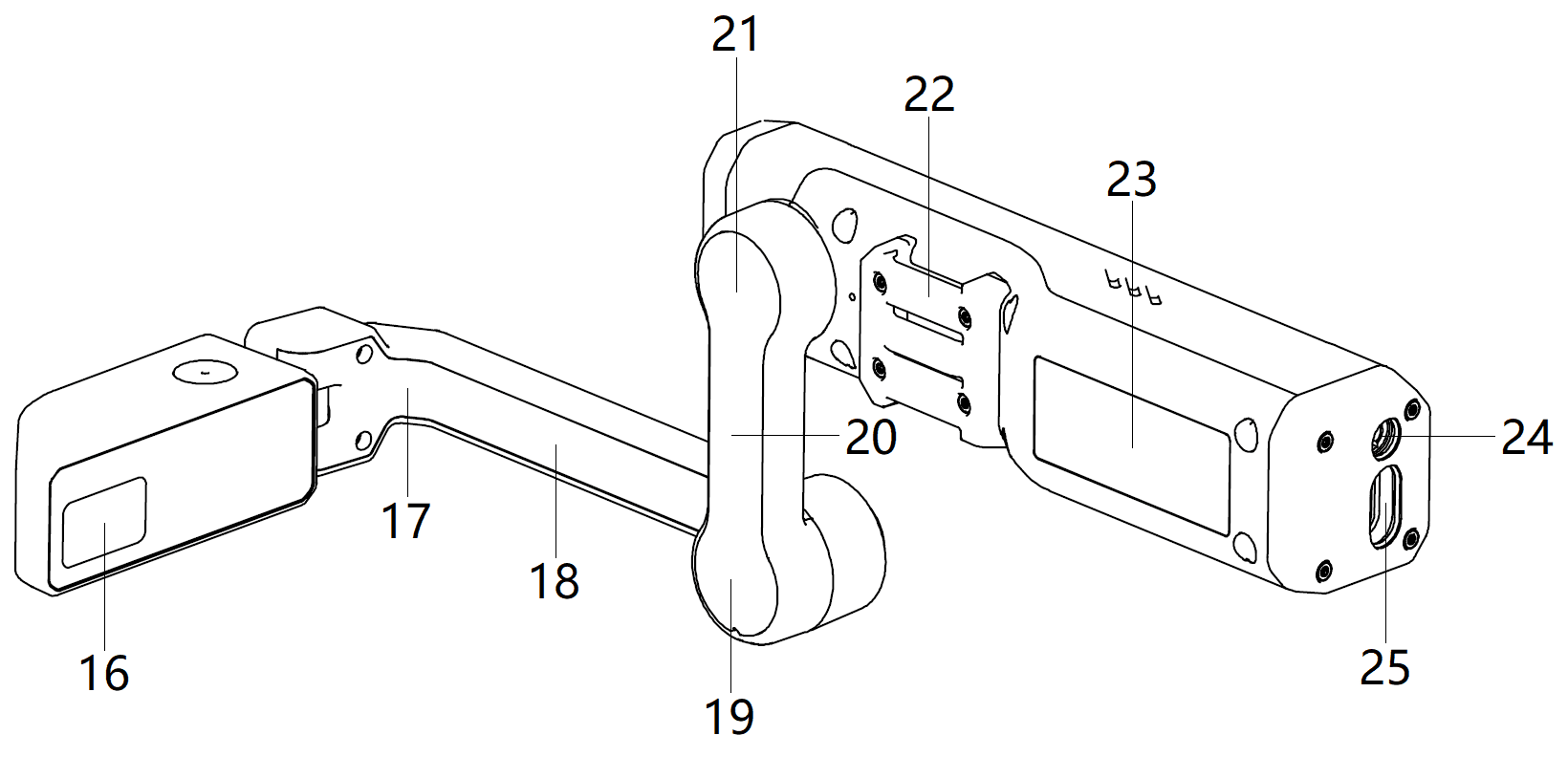
Ecran
Articulation du poignet
Petit bras
Articulation du coude
Grand bras
Articulation du épaule
Agrafe amovible
Etiquette du produit
Prise casque
Connexion USB
Déterminer votre œil dominant
Redressez vos bras et formez un petit triangle avec vos mains.
Ouvrez les yeux et concentrez sur un object éloigné au centre du triangle.
Concentrez sur l’objet au centre du triangle et fermez votre œil droite. Si l’objet est toujours dans le triangle, votre œil gauche est votre œil dominant.
Continuez à fixer sur l’objet au centre du triangle et fermez votre œil gauche. Si l’objet est toujours dans le triangle, votre œil droite est votre œil dominant.
Si l’objet reste dans le triangle avec l’un ou l’autre œil fermé, vous n’avez pas d’œil dominant et pouvez utiliser cımō avec l’œil de votre choix.
Porter cımō
cımō peut convertir la dominance de l’œil droite à l’œil gauche en faisant pivoter complètement le bras de flèche et en retournant l’appareil.
Positionnez l’écran au-dessus ou en dessous de votre œil dominant et incliné de manière à pouvoir voir les quatre coins de l’écran.
cımō doit être parallèle au sol et plus haut que votre oreille. Vous devrez peut-être adjuster le serre-tête ou autre equipment de tête pour maintenir cımō en place.
Maintenez cımō stable avec un main, et utilisez l’autre main pour adjuster les trois articulations de positionnement jusqu’à ce que les quatre coins de ‘écran soient visibles et que l’écran soit net. Cela peut de faire avec ou sans lunettes.
La position la plus comfortable consiste à former les articulations de l’épaule et du coude en forme de «Z». L’écran doit être situé audessus ou au-dessous de la ligne de mire de l’œil dominant, et qui ne bloquera pas la ligne de mire vers l’avant. Vous pourrez regarder vers le haut ou vers le bas et voir tout le contenu de l’écran.
Avant vous commencez
Chargez cımō avant de commencer le processus de configuration de l’appareil.
rouge clignotant = batterie faible
bleu clignotant = 16-90%
vert clignotant = 91-99%
vert constant = batterie chargée
REMARQUE : Si l’appareil a moins que 30% de charge, il ne vous permettra pas d’installer les mises à jour du système.
Configuration de cımō
Sur votre ordinateur, visitez https://moziware.io/setup/ ou scannez le code QR pour configurer votre appareil.
Suivez les instructions sur votre ordinateur pour définir votre langue, date et heure, et les parameter sans fil.
La configuration de ces parameter générera un nouveau code QR sur votre ordinateur.

Allumez cımō en appuyant le bouton d’alimentation. cımō arrivera avec Chinois comme langue par défaut.. Pour passer en français, appuyez et maintenez enfoncé e bouton de commande arrière pendant 2 seconds pour accéder à la configuration de langue. Puis, appuyez le bouton de commande arrière pour passer a la langue souhaitée.
Pour terminer la configuration, vous devrez accéder à l’application de configuration de l’appareil. Pour ce faire, dites:
«Page d’accueil»
«Plus d’applications»
«Configurations»
Puis, avec l’appareil photo du cımō, scannez le code QR sur l’écran de votre ordinateur et terminez le processus de configuration
Page d’accueil
Dites “Page d’accueil” pour revenir à cet écran à tour moment.
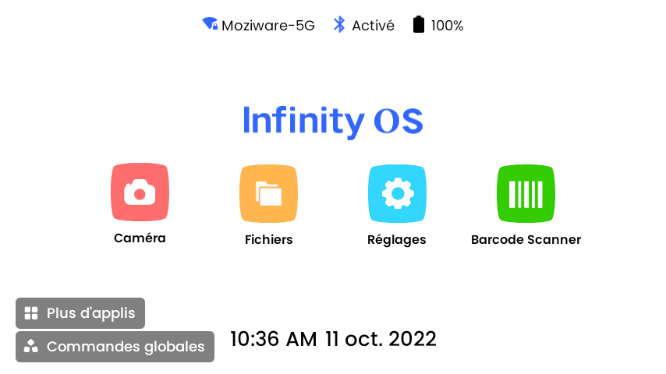
Menu des applications
Dites “Plus d’applications” pour accéder le menu des applications.
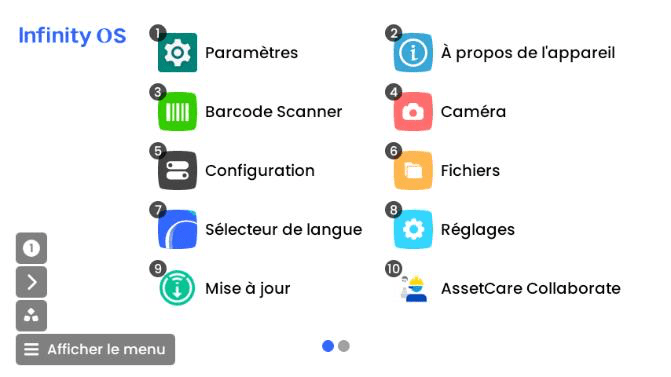
Commandes globales
Page d’accueil
Amène l’utilisateur à la page d’accueil
Retour en arrière
Ramène l’utilisateur à la page précédente ou ferme un menu
Réglages
Affiche les options et paramètres de base
Couper le micro
Coupe le microphone pour ignorer toutes commandes vocales
Page d’accueil
Amène l’utilisateur à la page d’accueil
Retour en arrière
Ramène l’utilisateur à la page précédente ou ferme un menu
Réglages
Affiche les options et paramètres de base
Couper le micro
Coupe le microphone pour ignorer toutes commandes vocales
Faire remonter/descendre
Fait defiler une page ouverte en cas échéant
Commandes globales
Affiche les commandes globales et les commandes pour l’écran actuel
Ouvrir l’élément “...“
Ouvre l’élément dans la bulle du numéro associé
Faire remonter/descendre
Fait defiler une page ouverte en cas échéant
Commandes globales
Affiche les commandes globales et les commandes pour l’écran actuel
Ouvrir l’élément “...“
Ouvre l’élément dans la bulle du numéro associé
Abrir item “...“
Abre o item relacionado ao número desejado
Réglages
Accéder aux réglages de l’appareil en disant “Réglages”. Pour modifier les paramètres de votre appareil, dites l’une des commandes répertoriées en gras.
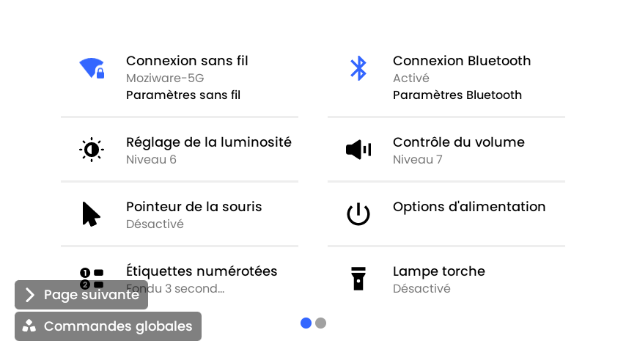
Connexion au Wi-Fi
Pour vous connecter à un point d’accès sans fil spécifique, dites “Réglages sans fil” puis “Ouvrir l’élément ‘…’” pour sélectionner le numéro d’élément du reseau sans fil auquel vous souhaitez vous connecter. Suivez ensuite les instructions pour terminer la configuration du Wi -Fi. Si votre reseau n’est pas visible sur la liste, dites “Faire descendre” pour voir d’autres éléments de la liste. “
Pour revenir à la page d’accueil, dites “Page d’accueil”.
Utilisation du clavier virtuel mains-libre
Options du clavier
Sélectionnez un champ de texte en disant “Ouvrir l’élément” et le numéro de champ que vous souhaitez modifier.
Dites “Phonétique”, puis saisissez du texte en disant le mot ou la letter de l’alphabet phonique correspondant. (Example: Anatole, Berthe, Célestine, Désiré…).
Entrez le chiffre arabe “x” en disant “numéro x” (Example: “Numéro neuf” entrera “9”).
Dites “symbole”, puis entrez le symbole en disant le nom de symbole en dessous. (Example: “Point d’interrogation” entrera “? ”).
- Après avoir saisi le texte approprié pour le mot de passe, dites “Confirmer” puis “Connecter.”
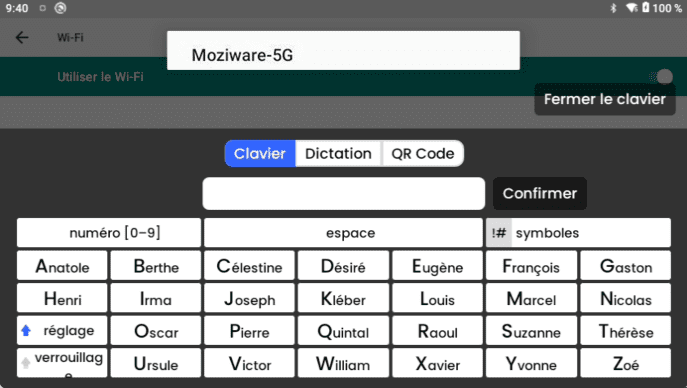
Merci d’avoir choisir mōzıware
Pour plus d’information, veuillez visiter notre site web
Ou contactez-nous