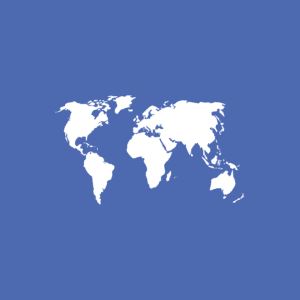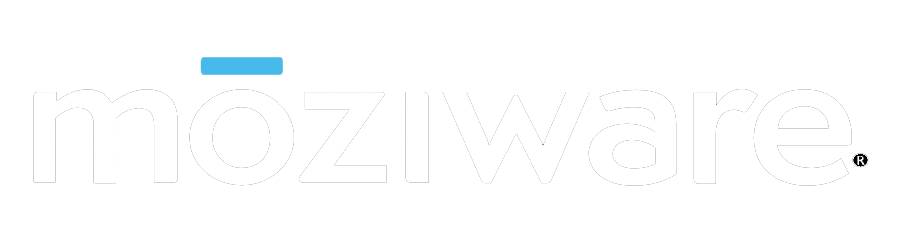Table of Contents
Quick Start Guide
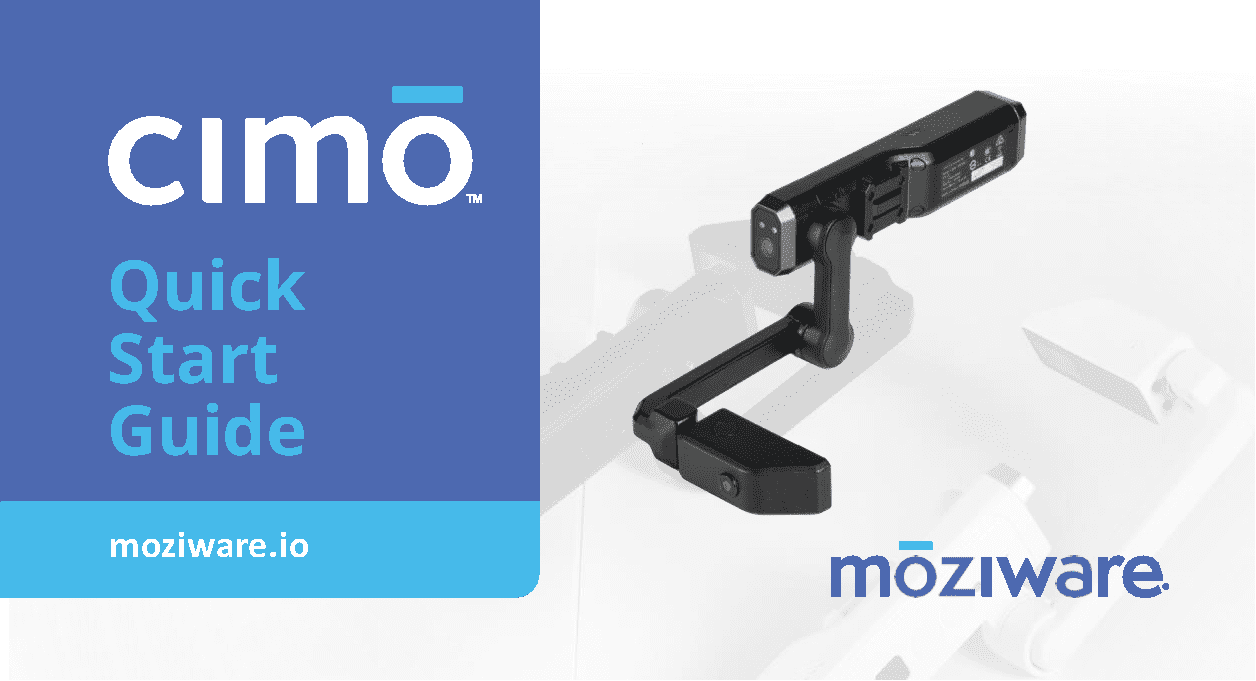
Introducing cimō
cımō brings you the latest in voice-activated, hands-free, remote collaboration and data capture technology with the world’s first pocket-sized wearable computer, extending the reach and capabilities of your workforce and turning any user with a cımō headset into a virtual expert.
cımō improves communication and collaboration by creating a digitally-enabled workforce. Teams can collaborate in real time to make smarter, safer, and faster decisions, resulting in increased productivity, improved safety, optimized workflows, and reduced costs. cımō can be used across a range of industries empowering front-line workers from the field to the operating room.
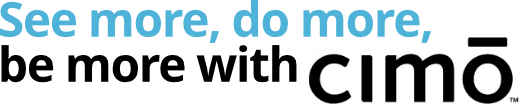
Device overview
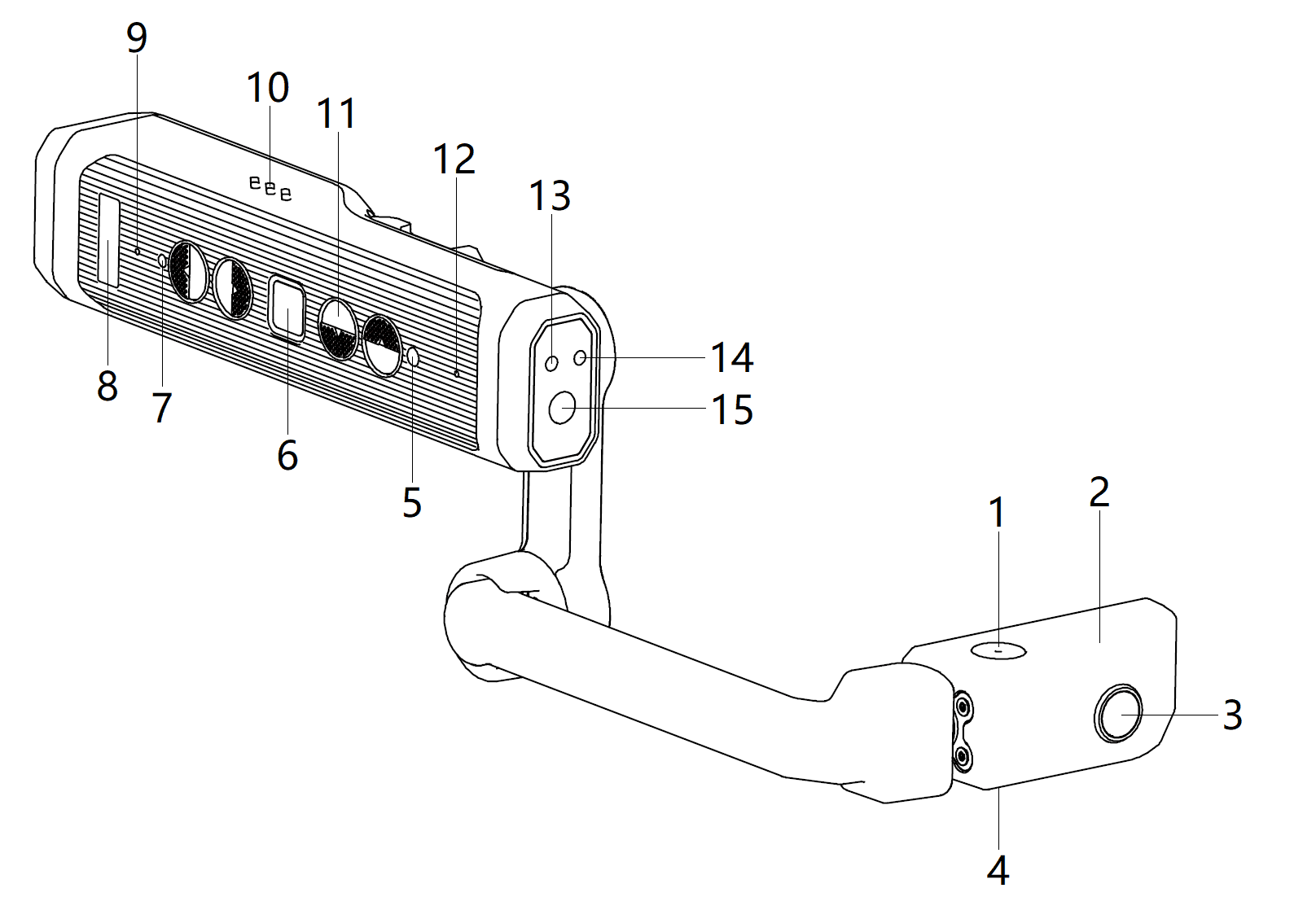
- Microphone
- Display module
- Front camera
- Microphone
- Ambient light sensor
- Power button (fingerprint scanner)
- Power indicator
- Logo
- Microphone
- Speaker
- Control buttons
- Microphone
- Flash
- Main camera
- Display screen
- Wrist joint
- Small arm
- Elbow joint
- Large arm
- Shoulder joint
- Removable clip
- Product label
- Headphone jack
- USB connection
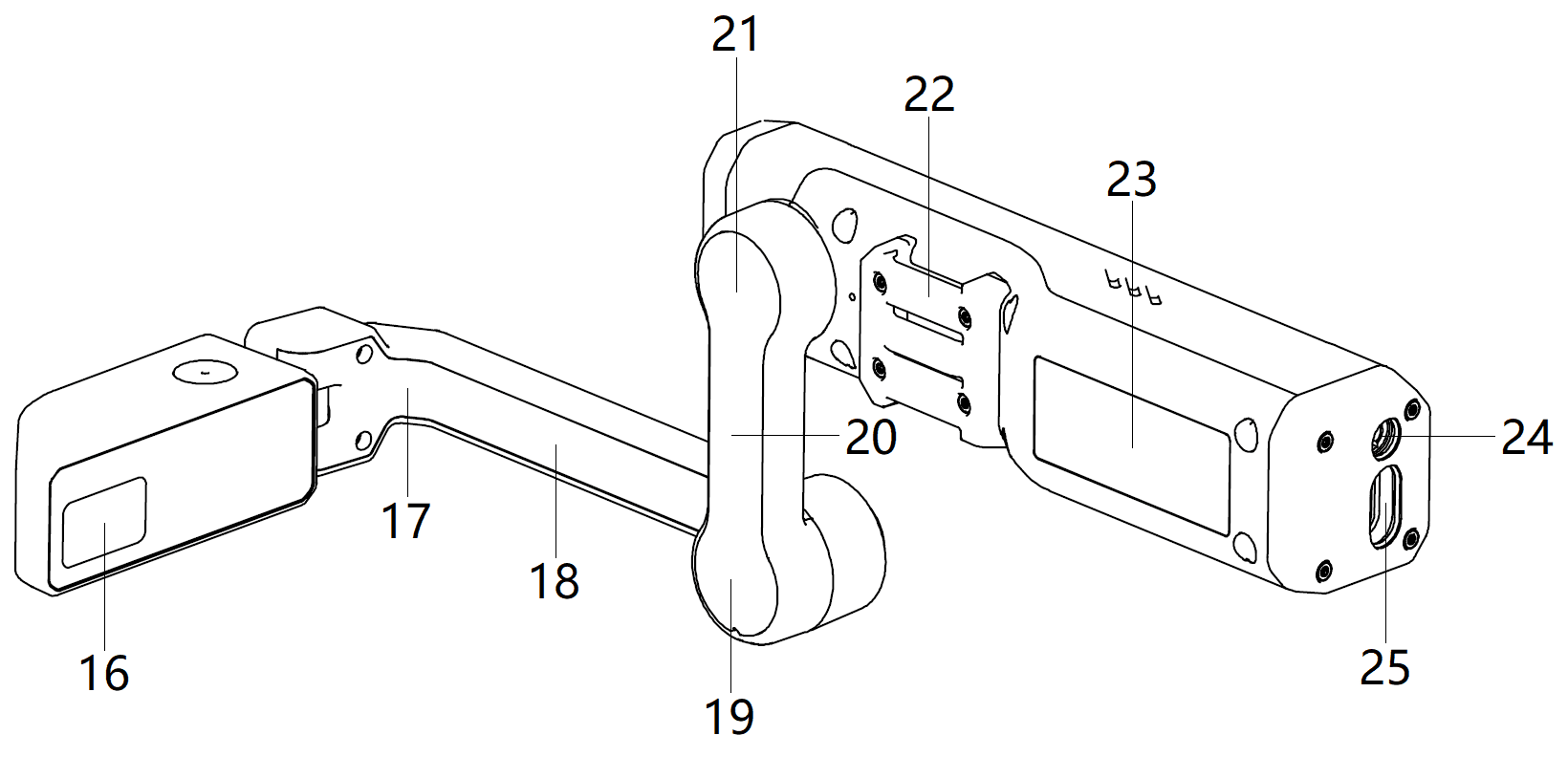
Determining your dominant eye
- Straighten your arms and form a small triangle with your hands placed together.
- Open both eyes and focus on a distant object in the center of the triangle.
- Focus at the object in the center of the triangle and close your right eye. If the object is still in the triangle, your left eye is your dominant eye.
- Keep staring at the object in the center of the triangle and close your left eye. If the object is still in the triangle, your right eye is your dominant eye.
- If either eye is closed and the object is in a triangle, you do not have a dominant eye, and can use cımō with either eye.
Putting on cimō
- cımō can convert from right eye to left eye dominance by swinging the boom arm completely around and flipping
the device over. - Position the display above or below your dominate eye and angled so you can see all four corners of the screen.
- cımō should be parallel to the ground and slightly higher than the upper part of your ear. You may need to adjust the tightness of the head strap or other headgear to keep cımō in place.
- Hold cımō steady with one hand while using the other hand to adjust the three positioning joints until all four corners of the display are visible and the screen is in focus. This can be done with a naked eye or over glasses.
- The most comfortable position is to make the shoulder and elbow joint in a “Z” shape. The display screen should be located above or below the line of sight of the left eye / right eye, which will not block the line of sight facing the front. You will be
able to look up or down and see all the contents of the screen.
Before you begin
Fully charge cımō before you begin.
- red flashing = battery low
- blue flashing = 16-90%
- green flashing = 91-99%
- green long light = battery charged
NOTE: If the device is below 30% charged, it will not allow you to install system updates.
Configuring cımō
From your computer, visit https://moziware.io/setup/ or scan the QR code to configure your device.
Follow the instructions on your computer to set your language, date and time, and wireless settings.
Configuring these settings will generate a new QR code on your computer.
To complete setup, you will need to access the Device Setup app. To do so, say:
“Homepage” “More Apps” “Device Setup”
Then, aim the camera on cımō at the QR code on your computer screen to scan the QR code and complete the configuration process.
Homepage
Say “Homepage” to return to this screen at any time.
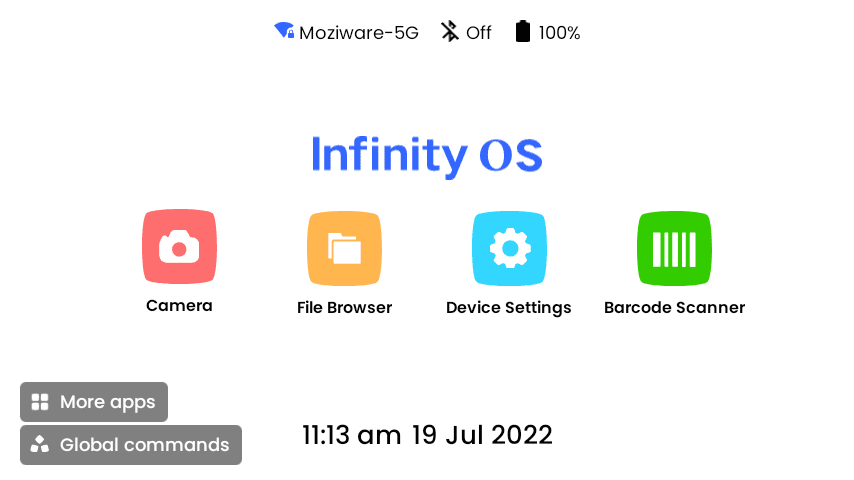
Application screen
Say “More apps” to enter the applications screen.
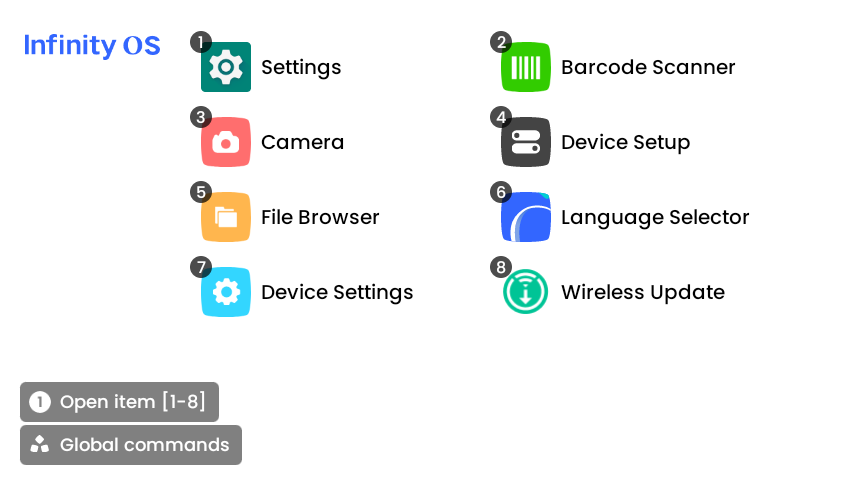
Global commands
Homepage
Takes user to the home screen
Go back
Takes user back to previous page or closes a menu
Device settings
Brings up basic options and settings
Mute microphone
Mute microphone to ignore all voice commands
Homepage
Takes user to the home screen
Go back
Takes user back to previous page or closes a menu
Device settings
Brings up basic options and settings
Mute microphone
Mute microphone to ignore all voice commands
Scroll up/down
Scrolls through an open page when appropriate
Global commands
Shows global commands and commands for current screen (if any)
Open item “…”
Opens item in related number bubble
Scroll up/down
Scrolls through an open page when appropriate
Global commands
Shows global commands and commands for current screen (if any)
Open item “…”
Opens item in related number bubble
Device settings
Access device settings by saying “Device settings.” To edit the settings for your device, say any of the commands listed in bold.
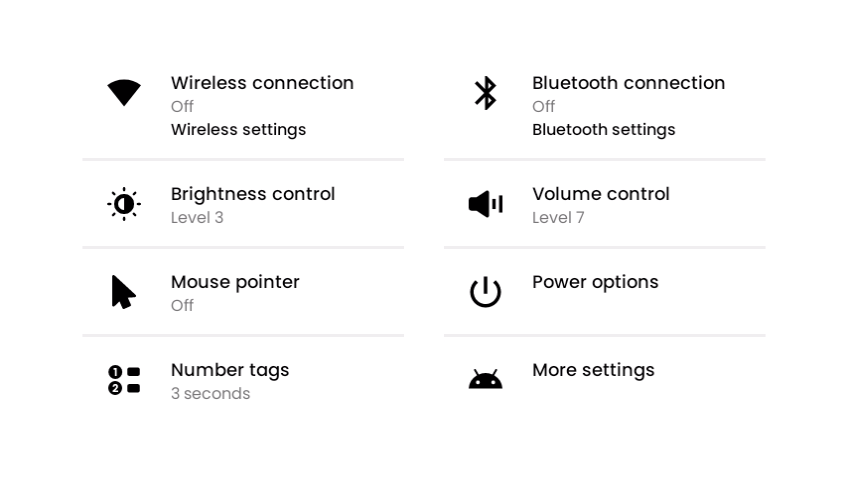
Connecting to wifi
To connect to a specific wireless access point, say “Wireless settings” then “Open item ‘…’” to select the item number of the wireless network you want to join. Then follow the instructions on your screen to complete wifi setup. If your network is not listed, say “Scroll down” to see additional list items. To navigate back to your homepage, say “Homepage.”
Using the virtual hands-free keyboard
Keyboard options
- Select a text field by saying “Open item” and the field number that you want to edit.
- Say “Phonetic”, then enter text by saying the corresponding word or phonic or aviation alphabet letter (Example: Alpha,
Bravo, Charlie, Delta…). - Enter the Arabic numeral “x” by saying the “number x” (Example: “Number nine” will enter “9”).
- Say “symbol”, then enter symbol by saying its symbol name below it. (Example: “Question mark” will
enter “?”). - After entering the appropriate text for a password, say “Confirm” and then “Connect.”
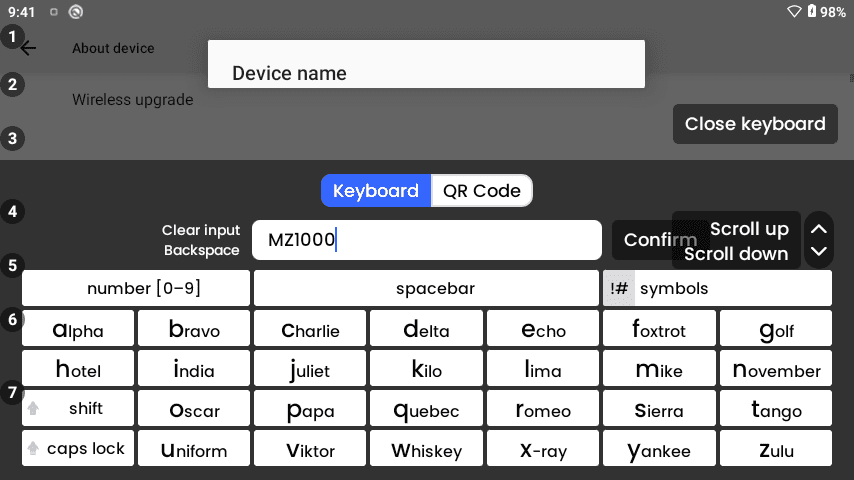
To prevent possible hearing damage, never use headphones at high volumes for long periods of time.
Operating Frequency Bands for mōzıware cımō
Wi-Fi operating frequency band(s) details are as follows:
2.4G (2400-2483.5MHz): 14.54 dBm
5G (5150-5250MHz): 12.26 dBm
5G (5250-5350MHz): 12.92 dBm
5G (5470-5725MHz): 14.87 dBm
5G (5725-5850MHz): 12.95 dBm
5G Wi-Fi Connection Information
Operations in the 5.15 — 5.35GHz band are restricted to indoor use only in EU countries and United Kingdom.
Bluetooth
BT 5.0 LE (Low Energy) (2400-2483.5MHz): 13.26 dBm
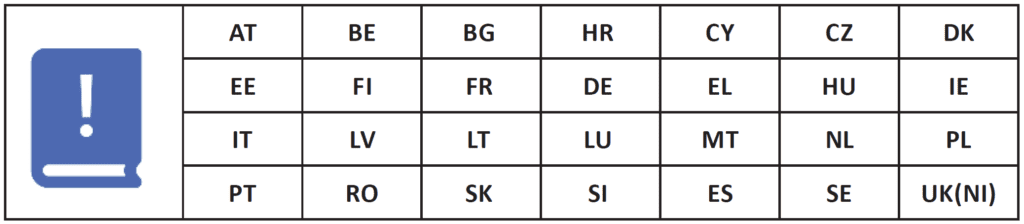
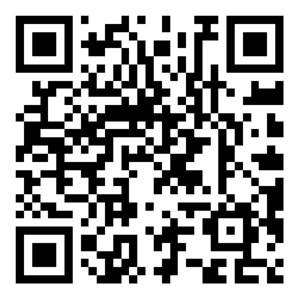
Table of Contents
User manual
Table of Contents
mōzıware cımō head-mounted computer
The world’s lightest, smartest, and most versatile wearable computer
In 400 BC, the Chinese philosopher and teacher Mozi wrote the earliest known description of the camera obscura. Mozi believed in the concept of universal love and the sharing of ideas and knowledge to foster understanding and empathy around the world.
Fast forward to 2022, and mōzıware proudly launches the world’s first pocket-sized wearable computer for remote collaboration and data capture.
cımō brings you the latest in voice-activated, hands-free, remote collaboration and data capture technology with the world’s first pocket-sized wearable computer, extending the reach and capabilities of your workforce and turning any user with a cımō headset into a virtual expert.
Now you can see more, do more, and be more with cımō.
Lightweight, compact design that fits comfortably in your pocket.
Intuitive voice controls and easy-to-use interface enables total hands-free operation.
Durable design that is drop, dust, and water resistant and can be easily cleaned with alcohol wipes.
Smart connectivity to enterprise systems, 200+ Android apps, and third-party IoT devices and wearables.
Industry-leading security with fingerprint recognition technology for user authentication.
cımō features
-
100% hands-free
The speech operating system is equipped with local speech recognition (for noisy areas). -
Powerful audio
Built-in speakers and 3.5mm headphone jack for use with hearing protection devices. -
Excellent noise cancellation
cımō uses four microphones and advanced algorithms to perform noise cancellation before speech recognition. -
Compatible with PPE
Designed to work with standard safety helmets, bump caps and safety glasses. -
Battery
Built-in battery, at the same time can be connected to charger, to meet the needs of different application scenarios -
Outdoor display
Visible in bright sunlight. -
Waterproof
IP66 — Resistant to water. -
Dust Tight
IP66 — Completely prevents particle ingress. -
Fingerprint Account
Security, fast device authentication. -
Drop Proof
Withstands drops to concrete surfaces at any angle from a height of 1.5 meters. -
Rugged construction
Fully operational over a temperature range of -20 °C to +50 °C.
cımō product specifications
Chipset Platform Features
| operating system | Android 10+ Infinity OS hands-free interface |
| Chipset | Qualcomm Snapdragon 2.0GHz 8-core 662 processor Adreno 610 GPU (supports OpenGL ES 3.1) OpenCL 2.0 |
| Supported languages | English, Mandarin, Japanese, Russia, French, German, other languages optional |
| Memory storage | 32GB internal storage/3GB RAM |
| The system comes pre-installed | File Browser, Camera, Barcode Reader, Media Player, Settings, Language Selector, Over-the-Air Upgrade, Media Player, Document Viewer |
Network Connection
| Bluetooth | BLE 5.0 (Bluetooth Low Energy). |
| Wi-Fi | 802.11 a/b/g/n/ac – 2.4GHz 5GHz |
| sensor | 9-axis (3-axis accelerometer, 3-axis gyroscope, and 3-axis magnetometer), software-enhanced stability, light sensor |
Data Security
| Fingerprint button | Biometric fingerprint button ensures secure access to device |
Battery
| capacity | 750 mAh Rechargeable Li-ion Battery, normal voltage:3.7V, rated capacity:2.775Wh, can be connected to the external charger. 1ICP9/20/44 |
| Battery life | Up to 3 hours of normal use, up to 8 hours with a battery pack (5000mAh) connected |
| Battery Model | JHY852043 |
| Manufacturer | Shenzhen JUHEYUAN SCIENCE&TECHNOLOGY CO., LTD. MADE IN CHINA |
Physical Characteristics
| weight | 155 g |
| Protection testing | 1.5-meter drop resistance, IP-66 rating |
| Operating temperature and humidity | -20°C to +50°C, 5% to 95% relative humidity (non-condensing). |
| Physical keys | Power fingerprint key, function control arrow keys (up and down keys to adjust volume, long press the left button to switch language, long press the right button to mute microphone.) |
| Ports | 3.5mm audio jack, type-C USB 3.0 |
| Boom arm | 6 dimensions of adjustability for all head sizes, supports left or right eye display. Foldable to easily carry in the pocket. |
Screen Display
| parameter | 20° field of view, 24-bit color LCD screen, outdoor visibility |
| resolution | 854×480 pixels WVGA |
Audio Devices
| Microphone | 4 digital microphones with active noise reduction technology, accurate noise recognition even in in 90dBA of typical industrial noise |
| Speaker | Built-in 90dBA speakers |
Multimedia
| Camera | Main camera: 16MP, intelligent image stabilization, support PDAF phase focus, with LED flashlight and laser spotlight Front camera: 8MP |
| Video | Supports up to 1080p @ 60fps Codecs: VP8, VP9, H.264, H.265 HEVC |
Accessories
| Included | USB to Type-C cable |
| Optional | MSA Helmet Snap, Bump Cap, Universal Headband, Modular Head band, Cable pack, Portable battery 5000mAh, 4G Dongle, Professional Semi-Rigid Bag, Professional Belt Bag, Multifunctional Belt, etc. Please refer to the official website for details. |
Introduction to the cımō software
Developed by Realwear (Shanghai) Intelligent Technology Co., Ltd. based on Android 10, Infinity OS is a software system designed for harsh or dangerous environments where staff can free up their hands to complete more networking and safe work. Infinity OS has been optimized to ensure safe and reliable work, hands-free, and takes efficiency and connectivity to the next level.
Technical support
Visit: https://moziware.io/ for technical support information or contact your provider directly.
Key Software Features
| Core functionality | |
| operating system | Infinity OS |
| Usability | |
| UI | Intuitive hands-free control with voice commands and head movements Pre-installed highly customizable basic applications, easy to use settings and other Android core features Automatically displays the orientation based on if the device is on the left or right side of the head |
| keyboard | Full voice hands-free keyboard |
| Global commands | Intuitive voice commands that replace physical button |
| File folder | Easily view pictures and PDF files with full screen zoom |
| media | Automatically searches for audio and video files from internal storage to the media folder, supporting local playback |
| Security | |
| Infinity OS Secure Operating System | Complies with current enterprise IT security policies mōzıware provides regular software updates |
| Customization and configuration | |
| Infinity OS centralized configuration | Customization and configuration at the operating system level and application level. Default values and preferences can be stored in a common configuration space and can be updated, refreshed, or managed for deployment and support |
| customize | Design can be customized to your business needs (subject to individual customization) |
| language | Software support and speech recognition are available in Mandarin, English, Japanese, Russia, French, German. |
| State-of-the-art camera system for harsh environments | |
| Industrial hands-free functionality | Commands and controls allow you to control all functions while freeing up your hands to work freely |
| Barcode reader | Built-in code reading software can handle most barcode formats |
| Preview | Instantly preview photos and videos |
| Field of View (FOV) | Wide angle range or standard range |
| Image and video stabilization | Embedded EIS algorithm to make Images and videos stable and clear for applications such as inspection and remote guidance |
| Flash | The flash function can be controlled directly through the camera app |
| camera | Preview of photos and videos with zoom levels 1-5 |
cımō Safety Guide
Battery performance
Your device is powered by a rechargeable battery. Never use any damaged charger. If the battery is fully discharged, it will take a few minutes for the charging indicator to appear on the display for the device to be available. After three to four full charge and discharge cycles, the new battery can achieve full performance. The battery can be charged and discharged multiple times but will eventually be depleted. When the device is not in use, unplug the charger from the electrical plug and the device. Make sure that you are not connecting a fully charged device to the charger. If not, a fully charged battery loses its charge over time.
Battery replacement
The battery cannot be replaced directly, if repeated charging is unsuccessful, please contact our after-sales staff.
Avoid high temperatures
Placing the product in a very hot or cold place, such as in summer and winter conditions or in a closed car, will reduce battery capacity and shorten battery life. For best results, try to place your product in an environment of -10°C – +50°C (+14°F – 122°F). If the device’s battery is too cold or overheating, performance may be hampered even when the battery is fully charged, especially at temperatures well below freezing.
Battery disposal
Never put the device on a fire as the battery will explode. Damaged batteries can also explode. Dispose of the battery according to local regulations and recycle it if possible. Never dispose of batteries as household waste. Never remove, open, or shred the battery. In the event of a leaking battery, never allow liquid to come into contact with the skin or eyes. In the event of a leak or danger, seek immediate medical attention.
Child safety
Never let your child play with your device or accessories. Keep out of reach of children. Children can harm themselves or others, or accidentally damage equipment or accessories. Your equipment and accessories may contain small parts that may separate, creating a choking hazard.
Health and safety warnings
If you feel headache, dizziness, dizziness, or nausea, stop use of cımō or the display immediately. Never use a cımō display while driving. When the display is not in use, remove the adjustment arm completely out of sight. When using cımō, keep an eye on your surroundings.
Safety and Usage Guidelines
- Do not use cımō while driving
- Use your main eye for a more comfortable view.
Disposal of old electrical and electronic equipment

The forked wheeled trash can symbol indicates that in countries in the European Union, the product and related products marked with this symbol shall not be used as an unclassified garbage entry point at the end of its useful life, it must be sent to a single recycling point.
Disposal of the battery

Please check the local regulations regarding the placement of the battery. Batteries should not be placed in municipal waste. If so, use the battery to place the facility.
Headset guide

To prevent possible hearing damage, never use headphones at high volumes for long periods of time.
Excessive use may harm vision
Safety instructions for charger use
Warning: When using the charger, follow these instructions:
- Make sure the cable plug is connected correctly.
- Keep the charger away from liquids.
- If the charger has a strange smell or noise, disconnect the charger, and contact the technical support department.
- When cleaning the cable or charger, the power supply must be cut off.
- When using an extension cable, check the integrity of the ground wires.
- Once the battery is fully charged, disconnect the charger from the cımō.
- Never use the charger in a damp place.
- The charger is for indoor use only.
- Do not insert or remove plugs when your hands are wet.
- Never disassemble the charger. If you have any questions, please contact the technical support department.
- Never cut or break the cable or bend the cable very sharply.
- Never place anything heavy on the cable, as this will cause the cable to overheat. This can damage the cable and cause a fire, or electric shock.
- Do not use non-original cables, which may cause short circuits or electric shock.
Warning for Laser Radiation
Do not stare into beam class 2 laser product.
- Wavelength:670-690 nm
- Optical Power: Max. 1mw
- IEC 60825-1:2014
Hereby, [RealWear (Shanghai) Intelligent Technology Co., Ltd.] declares that the radio equipment type [MZ1000] is in compliance with Directive 2014/53/EU and RER 2017 (SI 2017/1206).
- The full text of the EU and UK declaration of conformity is available at the following internet address: https://moziware.io/
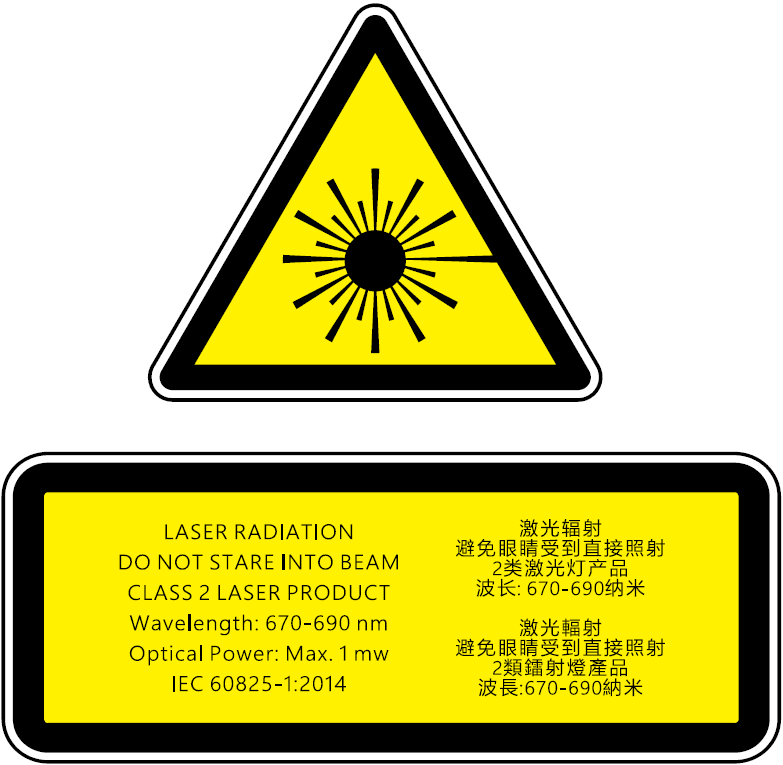
cımō connectivity
Operating Frequency Bands for mōzıware cımō
Wi-Fi operating frequency band(s) details are as follows:
- 2.4G(2400-2483.5MHz): 14.54 dBm
- 5G(5150-5250MHz): 12.26 dBm
- 5G(5250-5350MHz): 12.92 dBm
- 5G(5470-5725MHz): 14.87 dBm
- 5G(5725-5850MHz): 12.95 dBm
5G Wi-Fi Connection Information
Operations in the 5.15 — 5.35GHz band are restricted to indoor use only in EU countries and United Kingdom
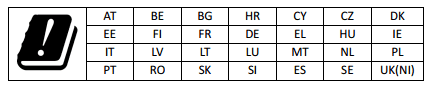
Bluetooth
BT 5.0 LE (Low Energy) (2400-2483.5MHz): 13.26 dBm
cımō Device Overview
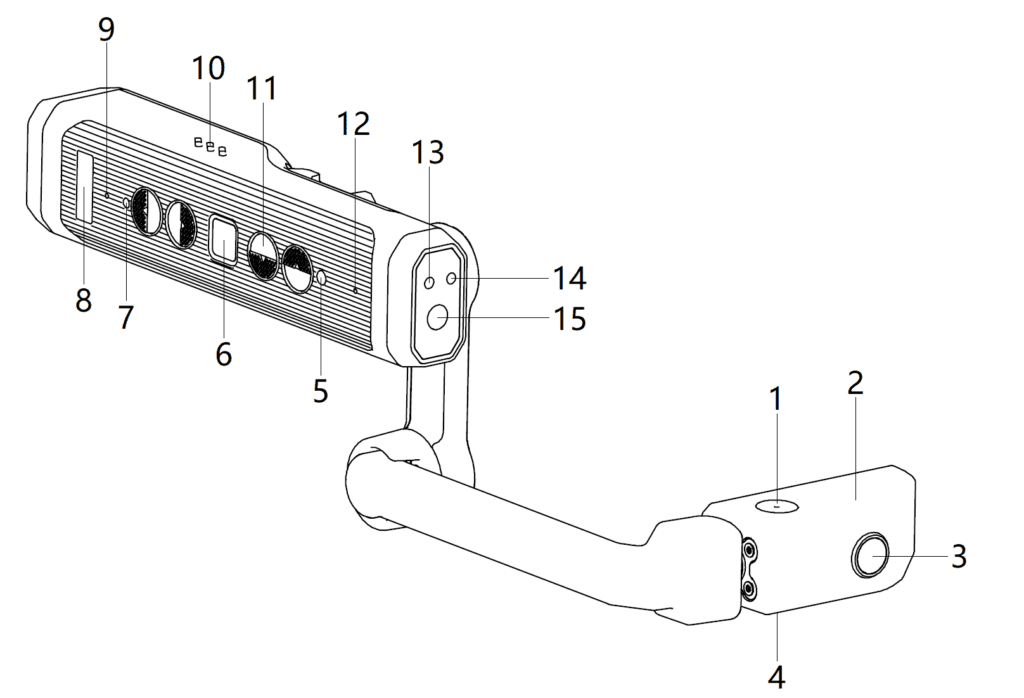
- Microphone
- Display module
- Front camera
- Microphone
- Ambient light sensor
- Power button (fingerprint scanner)
- Power indicator
- Logo
- Microphone
- Speaker
- Control buttons
- Microphone
- Flash
- Main camera
- Display screen
- Wrist joint
- Small arm
- Elbow joint
- Large arm
- Shoulder joint
- Removable clip
- Product label
- Headphone jack
- USB connection
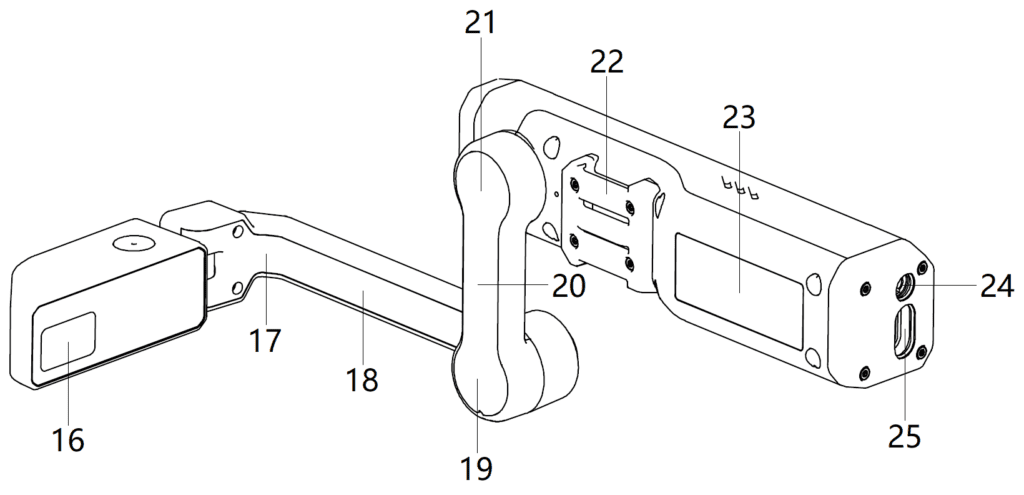
cımō Device Details
Fingerprint power key

There are 5 buttons on one side of the device’s adjustment arm. The square button in the middle is the fingerprint power button.
Press and hold this key to switch on and off, and a click will sleep or wake the device. After setting up the fingerprint lock in the settings, you can press this button with your finger to fingerprint unlock and wake the device.
The arrow keys
There are 4 buttons on the left and right sides of the power button, which are left, right, up and down keys.
The up and down keys are used to adjust the speaker volume, and the up and down keys can be pressed and held to adjust the speaker volume continuously.
Long press the left button to open the language selection interface, then press the left or right button to switch language options.
Long press the right button for microphone mute, and then press the left or right button short to reactivate the microphone.
Main camera

The main camera is located on the front of the fuselage. It can take 16MP photos and 1080P videos. There is also a built-in flash that can be controlled by voice and a laser lamp that can be controlled by voice in “device settings‘.
Front Camera

The front camera is located on the outside of the display module and is in the same direction as when the eye looks at the display. It can take 8MP photos and 480p videos.
Boom Arm

The user can adjust the position of the display module through the adjustment arm and achieve 6 degrees of freedom, which means that it can be adjusted up and down, left and right, front and back. The adjustment arm consists of the shoulder, elbow, and wrist joints (imagine adult arms). Its orientation can be reversed for use by users with dominant left or right eye. The display module can be folded 90 degrees for easy product placement in pockets for easy portability.
Display Pod

The display module can be rotated and adjusted so that the user can clearly see the display. The display itself is an 854x480p 24-bit color screen with a field of view of 20 degrees and a depth of focus of 1 meter, which looks like a 7-inch tablet being held away at about a full human arm’s length.
Microphone Array
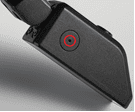

There are two sets of microphones on the device. The main microphone is used to receive user input, while the reference microphone is used to eliminate external noise. The front microphone is located on the display module and is activated by default. The main microphone is facing down, close to the user’s mouth, while the reference microphone is facing up to receive and eliminate background noise.
The rear microphone is located one in front of each side of the device button, with the main microphone facing forward and the reference microphone facing backwards.
Speaker
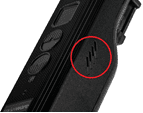
There is a 90dB speaker that sits above the ear when worn on either side.
USB Type-C Port & Headphone Jack

The USB Type-C interface is used for fast charging and data communication (requires the USB to Type-C cable in the box). The interface is located on the back end of the device.
The plug for wired headphones can be connected to the device through this jack. We recommend using headphones in the optional accessories for optimal water and dust protection. This jack is located next to the USB Type-C connector.
cımō Device Details
Wear cımō
This section will guide you on how to put on your cımō device and ensure the best possible experience.
Step 1 — Determine the left or right eye configuration
cımō can be set to ensure that the display and camera are aligned to the left or right of your head.


Step 2 — Prepare the cımō
Keep cımō parallel to the ground before wearing, and the adjustment arm/display can be placed on the left or right side (select the main eye side). Bend the adjustment arm so that it forms a slight “Z” shape, as shown in the image below.

Step 3 — Make sure the correct head mounting accessories are in place.
These can include the hardhat with clips, bump cap, or baseball cap with mounting kit. See the article on mounting accessories for instructions on how to attach the device to your chosen mounting option.






Step 4 – Put on cımō
Start by placing the device on your head so that it is roughly parallel to the ground.
Step 5 – Fitting cımō
Adjust the headband or installed headdress so that the device hangs around the temple area above your ears.
The display module then can be moved to your preferences. For the best experience, it is recommended that the display is close to the center-line of your face, near the front of your eyes.
Step 6 – Adjust the suitability
Make sure not to place the display module too far away from the battery section or too far in front of you. Push the display from the outside inward so that it moves toward the centerline.
Then hold the adjustment arm with one hand on the arm and one hand on the back of the cımō with the other, then push the display module inward so that it is close to the eye and stays slightly below the front of the eye.
Step 7 – Turning on cımō
Before putting the cımō on your head, press and hold the fingerprint power button for about three seconds, and then release the fingerprint power button. The fingerprint power button is a square press key in the middle of the five keys on the cımō. After about fifteen to twenty seconds, cımō is powered on and you can wear it. You should now be able to see the screen.
Step 8 – Fine-tuning
It is best to tilt and rotate the display module, with minor adjustments.
Make sure to rotate the display module so that your eyes can clearly see all four corners of the screen. After cımō is powered on and the display module is correctly positioned, you will see the entire home screen of cımō.
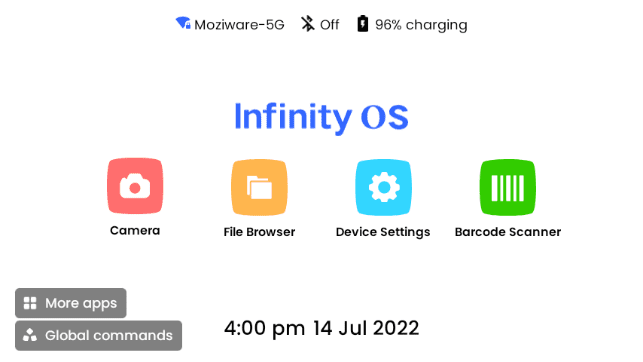
Warning: If you can’t see clearly what’s on your screen, check how your device and display are set up —double-check how your accessory is worn and if your display is set up correctly for your main sight.
Determine your Dominant Eye
- Straighten your arms and form a small triangle with your hands placed together.
- Open both eyes and focus on a distant object in the center of the triangle.
- Focus at the object in the center of the triangle and close your right eye. If the object is still in the triangle, your left eye is your dominant eye.
- Keep staring at the object in the center of the triangle and close your left eye. If the object is still in the triangle, your right eye is your dominant eye.
- If either eye is closed and the object is in a triangle, you do not have a dominant eye, and can use cımō with either eye.
Assembly of cımō and Headset
MSA helmet clip assembly
- Snap the clip assembly to the cımō.
- Push the top of the clip into the helmet’s accessory slot; the cımō buttons should face the outside of the helmet.
- Wear a helmet and tie tightly to secure the device.
- By pinching the finger of the clip and pushing it out of the helmet slot, you can separate it from the cımō.
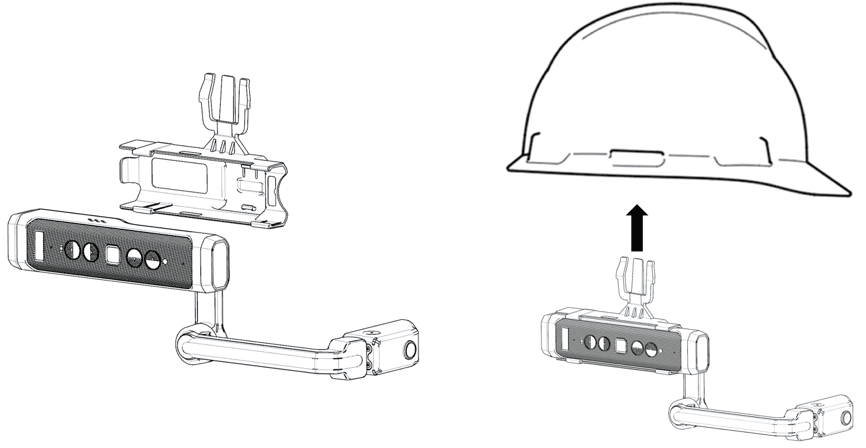

Modular headband assembly
- Attach the 4pcs Velcro (blue frame) to the side of the modular headband respectively, and the attachment position is the red circle in the picture.

- Attach the triangular headgear to the modular headband by snap-fit.


- Attach the modular headband to the bump cap as shown.




- Install the whole cımō to the buckle of the modular headband. According to the actual use needs, you can insert the power bank or 4G dongle into the side buckle of the accessory.

- Wearing effect map.

Work band assembly
- Clamp the whole cımō to the headband, and buckle the accessories to the headband.
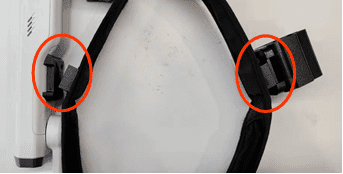
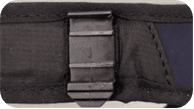
- Fix the rear end of cımō with Velcro strap.


Accessories connection instructions
- Wear the power bank: After the power bank is inserted into the accessory buckle, use the USB male to Type-C cable in the cable bag accessories to connect the power bank and the cımō.
- Wearing a 4G dongle: After the dongle is inserted into the accessory clip, use the USB female to Type-C cable in the cable bag accessory to connect the dongle and the cımō.
Wear cımō with eye protectors
If you are wearing glasses to operate a computer, or if you are wearing an eye protector at work, you should still wear the same pair of glasses or eye guards when using cımō. Although cımō devices are designed to ensure effective use regardless of whether glasses or eye guards are worn, Moziware recommends wearing eye guards when using cımō.
cımō Charging
cımō direct charge
To charge the cımō built-in lithium battery, you can use the USB to Type-C cable that comes with it and connect it to the USB quick charger in the optional accessories or to a PC, etc. with power output USB interface for electronic devices.
Battery Charging
- Connect the USB to Type-C cable to the rear of the cımō.
- Connect the charging cable to the quick charger.
- Plug the quick charger into a power outlet. Throughout the charging cycle, the power indicator will blink, and the color will change from red to blue to green, depending on the charging capacity.
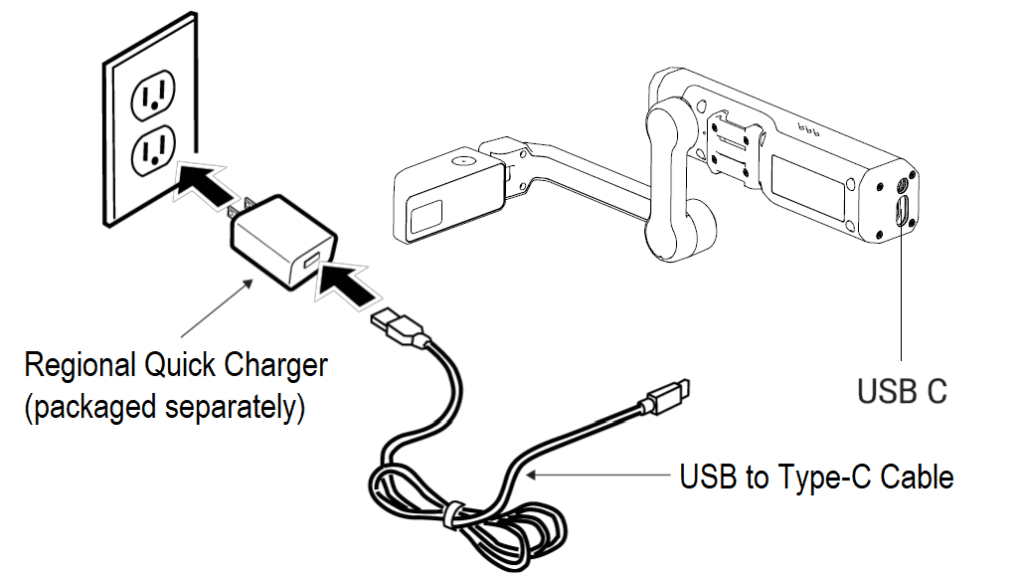
A flashing red light indicates that the battery is low or depleted (0%-15%).
A flashing blue light indicates that the battery is low or moderate (16%-90%).
A flashing green light indicates that the battery is fully charged (91%-99%).
A long green light indicates that the battery is full (100%).

There will be a battery percentage prompt at the top of the main interface in the display.
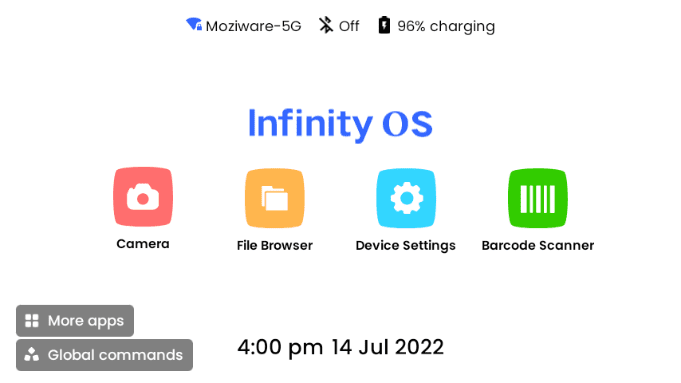
cımō Configuration
Device Settings
You can access Device Settings anywhere by using voice commands to say “Device settings.”
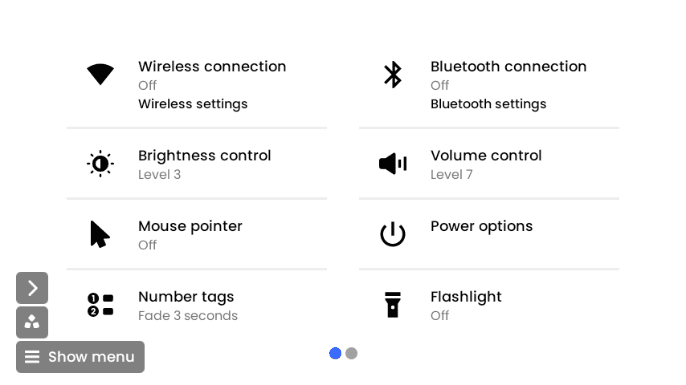
Say “Next page” then “More settings”, “Scroll down” to see more options.
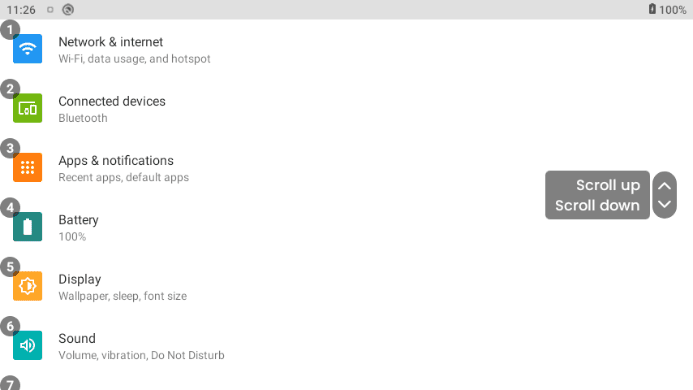
Settings provide access to important system-level controls and features. By saying the appropriate command, you can select each of the following System Settings options:
- Network & Internet (Wi-Fi, traffic usage and hotspots).
- Connected devices (Bluetooth).
- Apps & notifications (recently used apps, default apps).
- Battery (showing the percentage charge and the time from full charge).
- Display (sleep, font size).
- Sound (volume, vibration, do not disturb).
- Storage (showing the percentage of used space and remaining space).
- Privacy (permissions, account activity, personal data).
- Location
- Security (screen lock, fingerprint).
- Accounts (shows Add account number).
- Accessibility (screen readers, displays, interactive controls).
- Moziware (Bluetooth mode, noise cancellation).
- System (language, time).
- About device (product number, legal information, version number, etc.).
- View E-label
Set the screen lock
Take advantage of the Android password lock feature to protect your cımō device from illegal access. You can set up a screen lock by following these steps:
Step 1: You can say in turn: “Homepage”, “More Apps”, “Settings.”
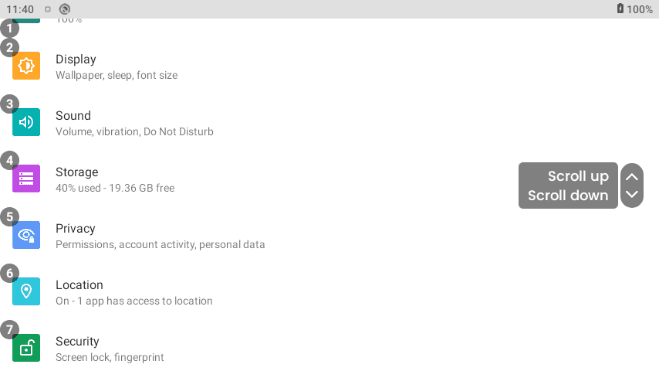
Step 2: Say in turn: “Scroll down”, “Security.”
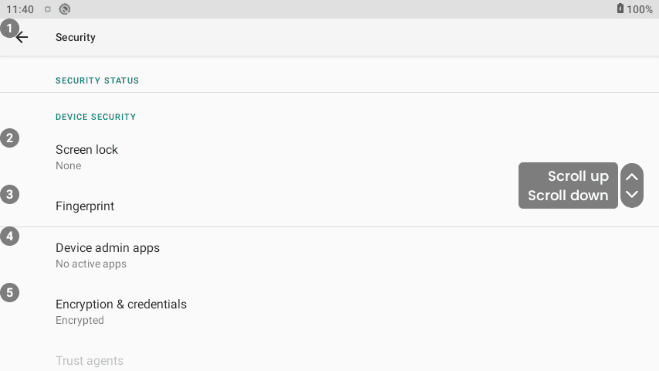
Step 3: Say “Screen Lock” or select by using the “Open Item X” command, on the upper screen, the correct instruction is “Open Item 2.”
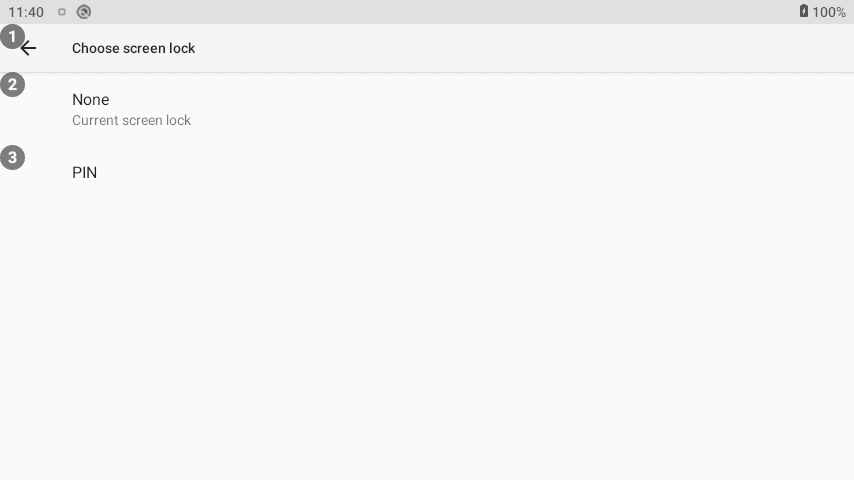
Step 4: Say the “PIN” code, on the upper screen or say “Open Item 3.” Say the number you want to enter in order, the PIN code can be 4-16 digits.
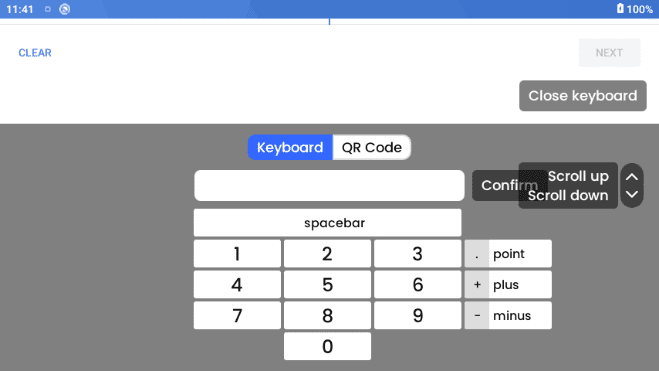
Step 5: Say “Next” to enter the PIN code again. When you’re done, say “Confirm” or say “Close keyboard,” and then say “OK.”
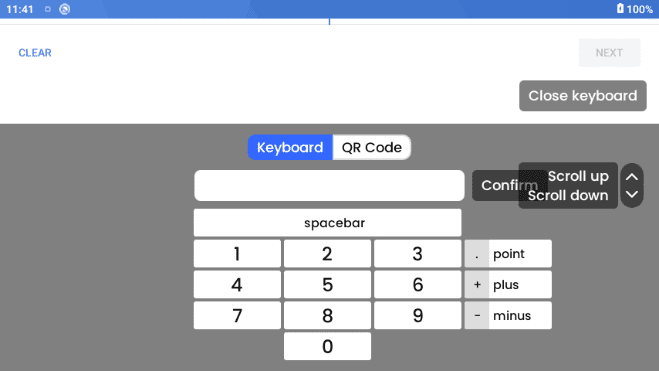
Step 6: Select the desired “Notifications” display option. This action will determine if cımō displays a notification on the home screen when the device is locked.
You can also choose to hide all notifications.
The default setting is “Show all notification content”, just say the item string you want or by using the “Open Item X” command to select.
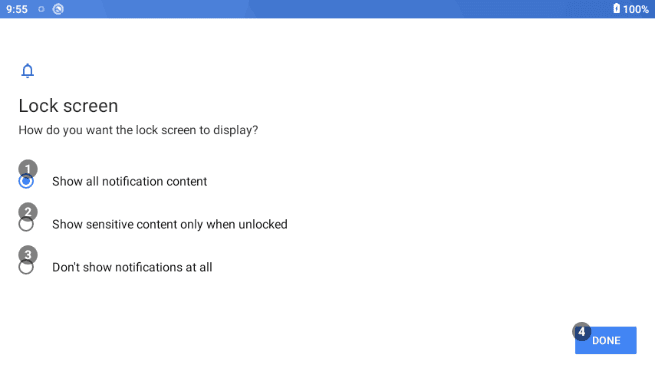
Step 7: When you’re done, say: “Done.” After enabling screen lock, the device locks when it goes to sleep. You can hold down the power button for a second or less to lock the device.
Or if the device is in hibernation and reaches the selected value in “Settings-Display-Screen timeout”, it locks (as shown in the figure below, the machine will automatically lock after 5 minutes).
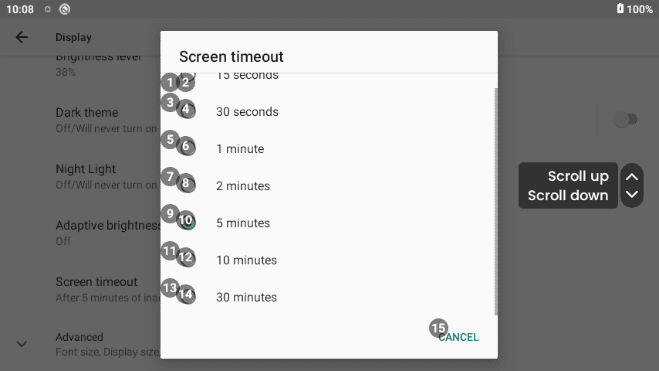
cimō unlocks
Step 1: Press the power button. After the screen lock appears, find the unlock icon and say which item the icon is in the picture.
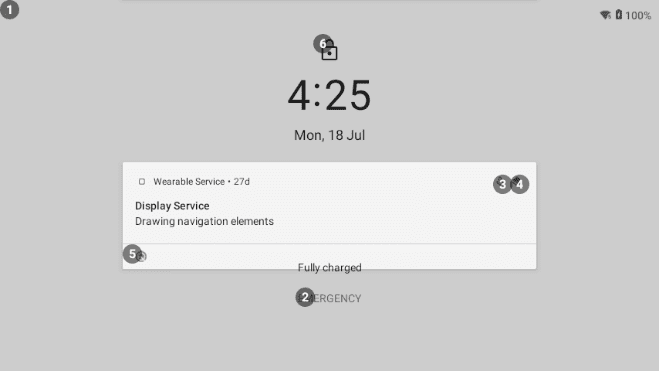
Step 2: Enter your password by voice.
Step 3: Find the green Enter icon and say that the icon is located in the first item, the following command is: “Open Item 13.”
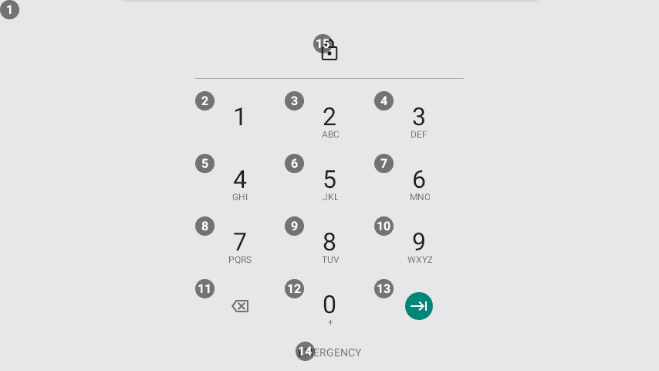
Select the cimō interface language
cımō supports the following languages, more languages are in development:
- Chinese (Simplified)
- Chinese (Traditional)
- Russian
- English (US)
- Japanese
- German
- French
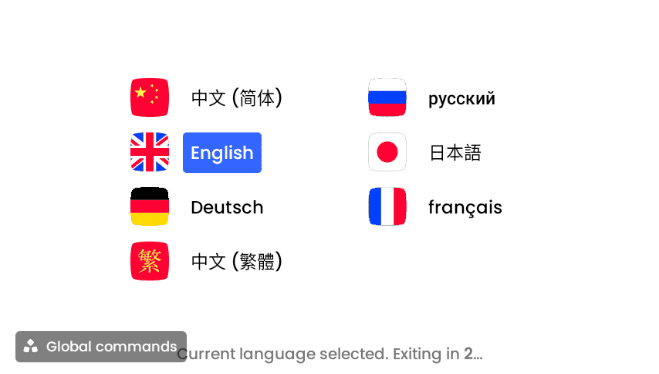
To select a user interface language:
Press and hold the left button for 2 seconds to enter the language selection interface. Use the left or right keys to select the desired language, release the left and right keys and wait for 3 seconds, the system will enter the currently selected language
cimō equipment care
Turn off cımō
When the cımō device is not in use, we recommend that you turn it off to save battery power and ensure the longevity of the device. Press and hold the fingerprint power button of the device for three seconds to shut down.
Restart cımō
- Say “Device settings” – “Power options”.
- Three button options appear: Power off, Restart, Sleep.
- Say “Restart” directly and the device will reboot.
Sleep/wake cımō
- Press the fingerprint power button of the device (less than 1 second) to make it sleep.
- When cımō goes to sleep, you can wake it up by simply pressing the fingerprint power button.
Store cımō
The cımō construction is robust and durable, but to ensure a long and healthy service life, follow these instructions:
When the device is not in use, the power should be turned off.
- Store the cımō device in a cool, dry place.
- Place the device on a flat surface or securely attach it to a wall.
- If installed, you can connect the cımō device to a safety helmet or crash cap as needed.
Clean cımō
Follow the instructions below to clean different areas of cımō:
- cımō is waterproof, so it is advisable to clean with a damp rag and mild soap. When cleaning, make sure all lids are securely secured. Do not put the device in water.
- You can also use alcohol wipes to clean the hard surfaces of cımō and disinfect them slightly. Dry surfaces manually or allow to dry naturally.
- Display and camera glass: Wipe glass parts with a standard microfiber cloth. You can use screen cleaner to enable the sharpest images.
Clean cımō accessories
- Helmet Clips: The helmet mounting clips are made of plastic and can be cleaned with alcohol cotton or water. Tip: Use a toothpick to remove dirt from hard-to-enter areas.
- Workband: The tri-band band consists of plastic and webbing. It can be cleaned with alcohol wipes, but excessive cleaning can accelerate wear. Replacement tapes can be purchased by contacting our sales or dealers.
- Hearing Protection Headphones: Hearing protection headphones are electronic components with metal connectors, and it is not recommended to clean the headphones themselves. Polish with a dry or slightly damp cloth. Too much moisture can cause damage to the speakers.
- Hearing Protection Headphones Sponge Earbuds: The sponge earbuds of a headset consist of memory foams. You can clean it with a dry cloth. A wet cloth may damage the sponge. Sponge earbuds are considered consumables and are expected to eventually need to be replaced.
- Replacements can be purchased by contacting our sales or dealers.
cimō Interaction
Voice keyboard
The voice keyboard is the default way for cımō to enter text.
Whenever a text input screen appears or is selected, the hands-free keyboard is displayed, covering part of the application.
Scan the QR code
Users can use any third-party app on their smartphone to generate a QR code for remote keyboard entry. This is handy for passwords and long strings of text. Open a third-party app, enter text and generate a QR code. Say the command “QR code” from the cımō voice keyboard to open the QR code reader and scan the QR code visible on the phone screen.
You can also open the ‘Barcode Scanner’ app by saying “More apps”.
Voice control
Infinity OS Introduction
Infinity OS is an innovative software solution that enables you to use your cımō device hands-free. It is simple to use and loaded with intuitive features.
Speech Recognition — Say what you see
cımō devices work based on speech recognition. Instead of pressing or tapping the control button on the screen, all you must do is say the name of each control. cımō devices use advanced noise cancellation and speech recognition technologies to be used even in the harshest noise environments. It recognizes multiple languages and accents, even if you speak very quietly.
All instructions related to a particular screen are clearly displayed on the screen. You say the name of any control and you can operate the device. For example, the home screen has several large icons that display the corresponding name, such as “More apps” or “File Browser”. To use these apps, you simply say their name.
With the program name said, the corresponding screen is launched.
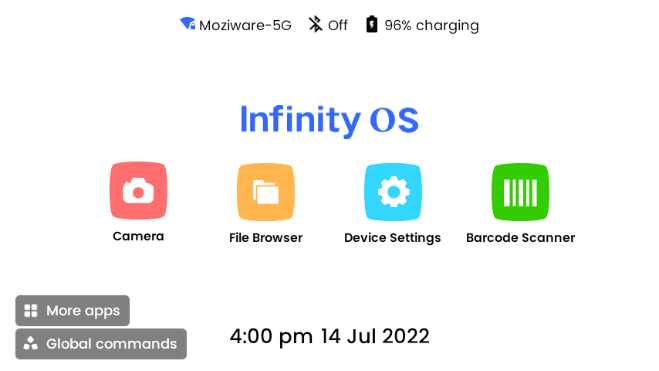
cimō Software Overview
Homepage
The homepage is the main user interface view and dashboard of cımō and is where you start when you switch on the cımō fingerprint button. cımō users can quickly access files and major applications through the home screen, and it also provides useful information such as time, WIFI, Bluetooth, and battery status. Just say what you see and jump directly from the home page to the main app. To launch the application, simply say the appropriate command: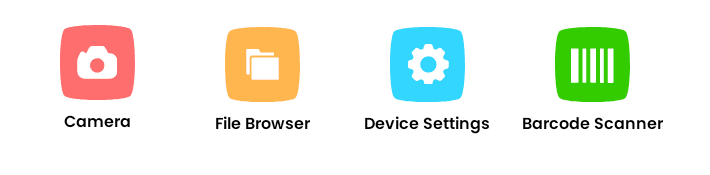 Note:
Note:
- Use the global voice command “Homepage” to quickly return to the homepage at any time.
- Note: Your organization may have modified the home screen to add or subtract some start icons.
| Voice commands | Action |
| More Apps | The Start App Start bar allows you to view and access all the apps installed on your device. |
| Camera | Activate the camera. |
| File Browser | Activate the File Folder to easily access documents, videos, photos, and other files. |
| Global commands | Displays global commands. |
| Device Settings | Activate the Control Panel to easily access some of your favorite settings |
| Barcode Scanner | Launch the barcode scanner to easily obtain barcode information |
Application
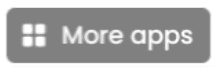
cımō users can access installed applications through “More apps”.
Applications provided by default include:
- Settings
- About Device
- Barcode Scanner
- Camera
- Device Setup
- File Browser
- Language Selector
- Device Settings
- Wireless Update
Applications user interface view.
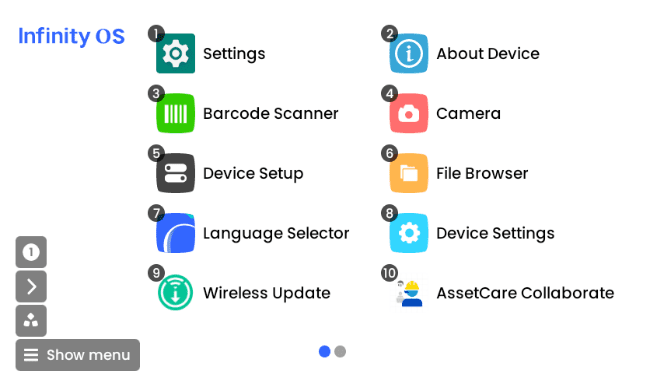
Simply say the app name below the app icon to activate the app in question, even if you can’t see the entire icon. For example, to start the camera, say “Camera”.
You can also say the number associated with the application to launch the application. For example, to start an application with item number 8, you can say “Open Item 8.” You can see up to ten apps on one screen.
To see contextual voice commands, say ‘Global commands’.
Over-the-air upgrade
Wireless upgrade
Accessed by the application.
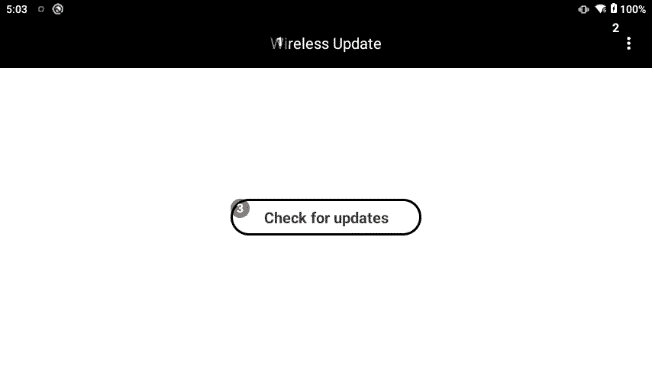
Say “Check for updates” or “Open item 3” to check for the latest updates.
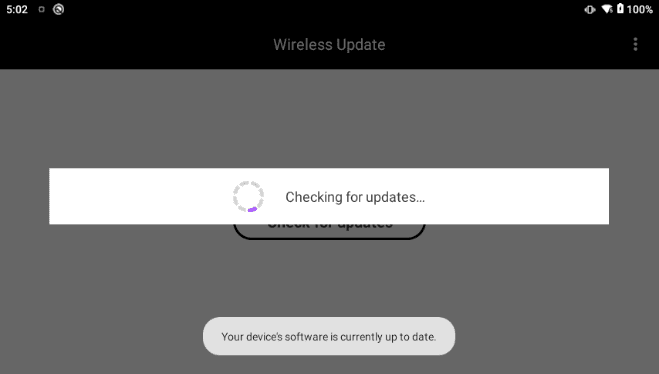
Upgrade locally
- Download the OTA package by the link provided by cımō sales or technical support.
- Connect the computer to the device, there is one more drive letter on the computer, and copy the downloaded file to the MZ1000 drive letter. (Note: Do not unzip the downloaded file)
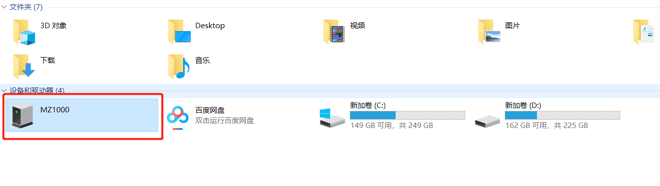
- Click through voice or screen projection to enter the application.
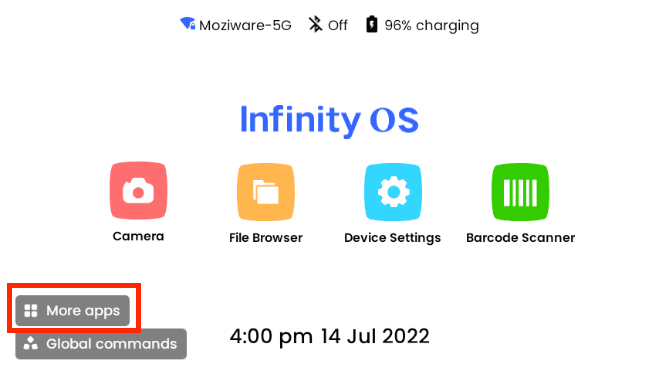
- Enter the wireless upgrade by voice or click.
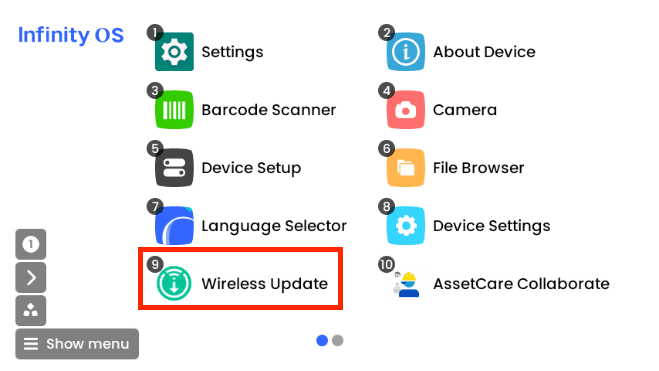
- Enter the settings by voice or tap.
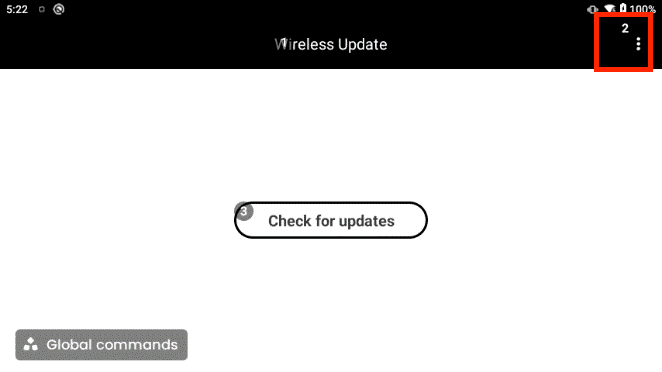
- Enter the local upgrade by voice or click.
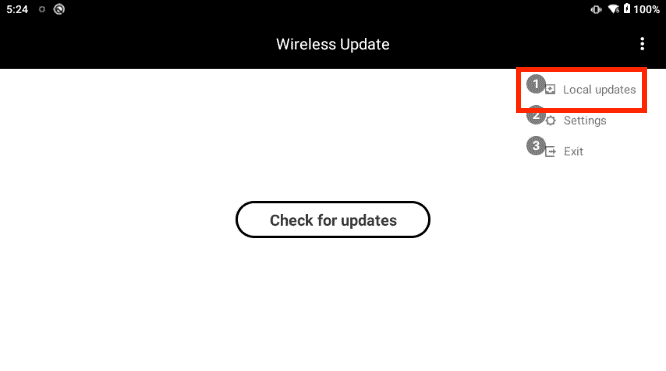
- Select the international storage folder.
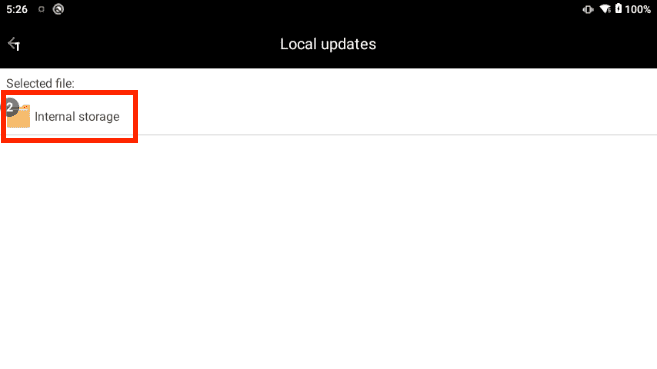
- Select ota package.
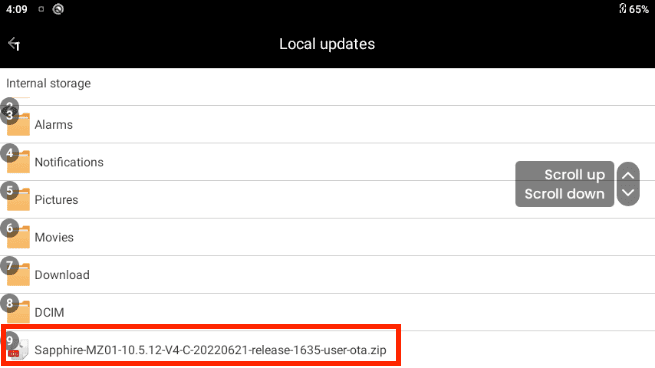
- Install now.
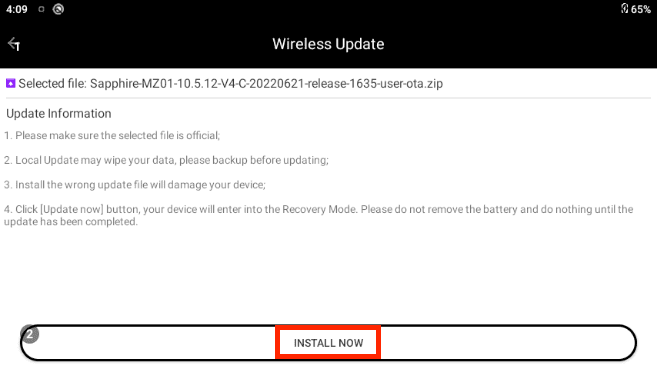
- Confirm the installation.
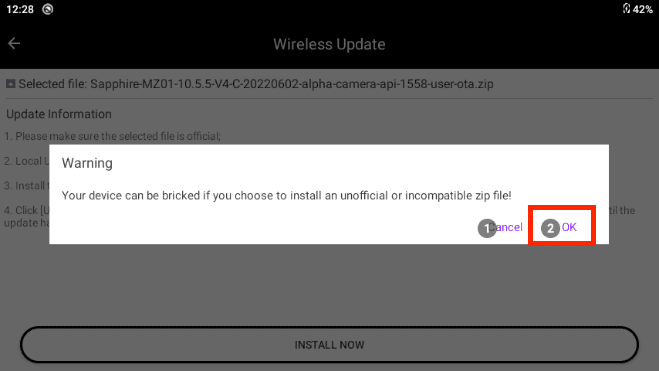
- Wait for installation.
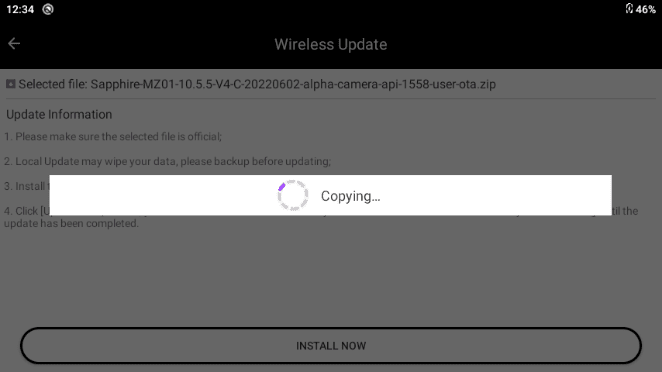
- After the installation is complete, restart immediately.
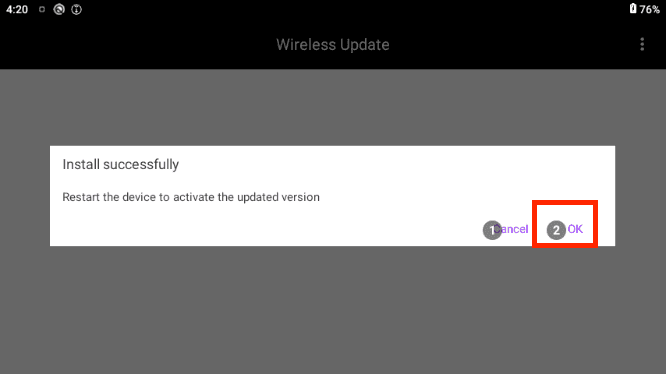
- After restarting the boot, you can see that the upgrade is successful.
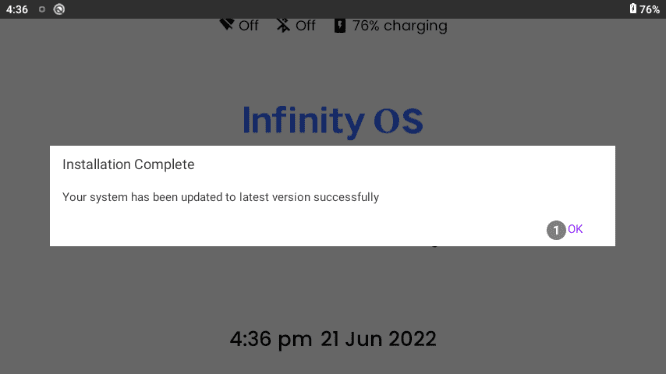
File Browser
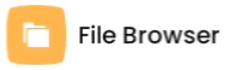
Use the File Browser app to view locally stored documents and photos
and video files. Launch File Browser on the home screen or through More Apps.
The Folders view displays three folders:
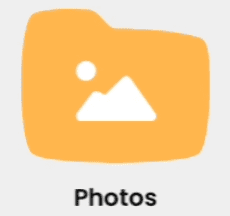
Photos contains still images, which can be imported or come from one of the onboard cameras.
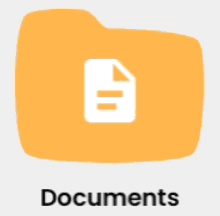
Documents contains files saved in the Documents folder.
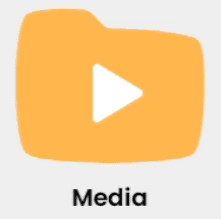
The Media contains videos shot using one of the onboard cameras.
| Voice commands | Action |
| Documents | Displays files saved in the Documents folder |
| Photos | Displays files stored in the photos folder and still images taken with a cımō camera |
| Media | Displays videos stored within the media folder |
| Global commands | Displays global commands. |
| Go Back | Returns the previous folder in the folder tree |
Photos
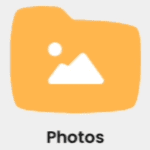
You can open PDF or image file with a document viewer with hands-free controls.
If you select a PDF or image file from Documents or Photos, you can open it from the Document Viewer application.
Use the Open item # directive to speak the name of a document that does not have a file extension to open the file.
Zoom and pan
If you zoom, you can say “Zoom level 2” or any level between 1 and 5. Zoom Level 5 can be placed to the minimum.

When the zoom level is not 1
A small sketch appears in the upper right part of the screen, with a white rectangle representing the current view and a blue rectangle representing the complete picture, and different areas of the document can be viewed in zoom by moving the viewing angle (head).
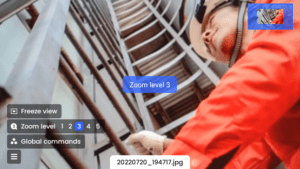
If you want to lock the position of the document, you can say “Freeze Window.” Even if it is frozen, the view can still be enlarged or reduced.
To return to panning, say “Control View.”
Features of the photo viewer
| Voice commands | Action |
| Zoom levels 1-5 | Set the indentation level to a specific between 1-5 |
| value to shrink the document view size. | |
| Freeze View | Prevents files from rolling according to head posture. |
| Control View | Unfreeze files based on head posture and enable document rolling |
| Move. |
Documents
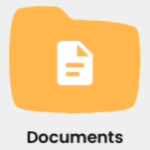
Documents list saved files and support the viewing of files in pdf format.
Zoom and pan
If you zoom, say “Zoom level 2” or any level between 1 and 5. Zoom Level 5 can be placed to the minimum.
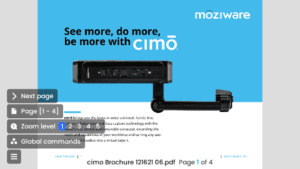
When the zoom level is not 1
A small sketch appears in the upper right part of the screen, with a white rectangle representing the current view and a blue rectangle representing the complete picture, and different areas of the document can be viewed in zoom by moving the viewing angle (head).
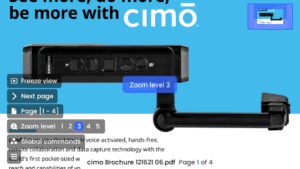
If you want to lock the position of the document, you can say “Freeze Window.” Even if it is frozen, the view can still be enlarged or reduced.
To return to panning, say “Control View.”
View multi-page documents
Say “Page X” to jump directly to the corresponding number of pages of the document, as shown in the following figure, say “Page 3” to jump to page 3.
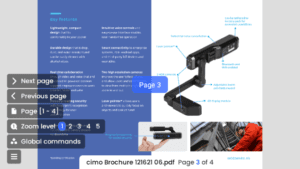
To view a document that has multiple pages, you need to use the following voice commands.
| Voice commands | action |
| Page X | Scrolls to the specified page. |
| For example, to go to page 5, you can say “Page 5”. | |
| Next page, Previous page | Scroll to the next/previous page. |
| Global Commands | Show more instructions. |
Media
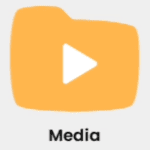
If you select an audio or video file in the Media folder, it will be played with a media player.
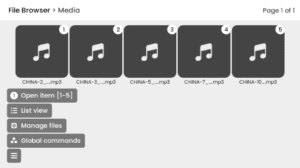
Use the Open Item # directive to select a file. For example, to select a third item, say “Open item 3.”
Media Player Instructions for Video Playback:
| Voice commands | Action | |
| Stop Media | Stop the video and go to media screen. | |
| Pause Media | Pauses a video that is playing. | |
| Global commands | Displays global directives. | |
Camera

A “camera” is a hands-free application sequence that can take pictures and capture videos.
On the Home screen or Applications screen, say “Camera” to launch the Camera app. When the Camera is activated, a live view of the optical input of the cımō camera will be visible within the cımō display module.
The camera head-up display provides a full range of camera controls and settings where flash can be set to “Auto”, “On”, “Off.”
The commands are “Flash Auto”, “Flash On”, “Flash Off.”
You can also talk about the shared camera being changed to “Front Camera” or “Main Camera.”
If you zoom, you can say “Zoom level 2” or any level between 1 and 5. Zoom Level 5 can be placed to the minimum.
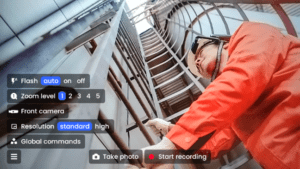
Record a video
Say “Start Recording” to start shooting the video.
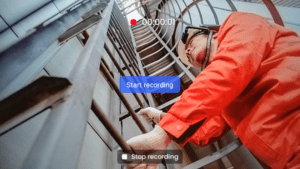
Say “Stop Recording” to stop recording the video.
Take Photo
Say “Take Photo” to take a photo.
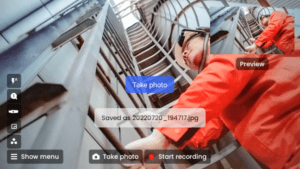
Preview
When you take a video or photo, a preview appears from the middle of the view to the upper-right corner.
When the preview panel is displayed, you can say Preview to open the preview.
Photo Preview:

Video Preview:

Barcode Scanner
You can scan barcodes with cımō’s built-in hands-free barcode scanner.
Supported barcode types include — UPC, EAN, QR code, data matrix, and code 128.
Once launched, the barcode scanner automatically scans any supported barcodes detected and automatically displays details. Align the camera at the barcode to ensure that the entire barcode is inside a white rectangle with rounded corners.
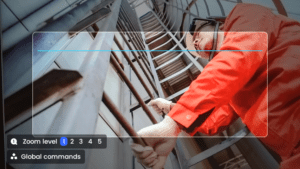
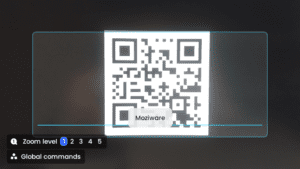
You can also scan QR codes, URLs, and application codes that contain Moziware bookmarks to open the item.
Tip: Zoom controls make it easier to frame and read certain barcodes (zoom level 3 is used in the image above).
Barcode scanner function:
| Voice commands | action |
| Zoom Levels 1-5 | Set the zoom level to a specific value between 1-5 to zoom the camera view. |
| For example, to set the zoom level to 4, say “Zoom level 4.” |
Device Settings
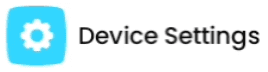
Device settings contain the underlying settings for the device. More of them are set as “Device Settings” of the application interface.
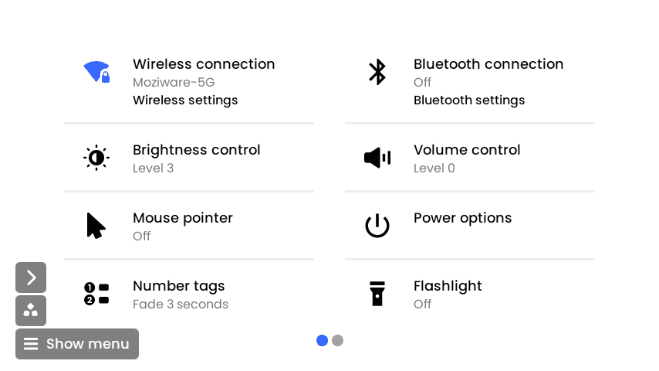
Wireless network
Say “Open item x” to select Wi-Fi.
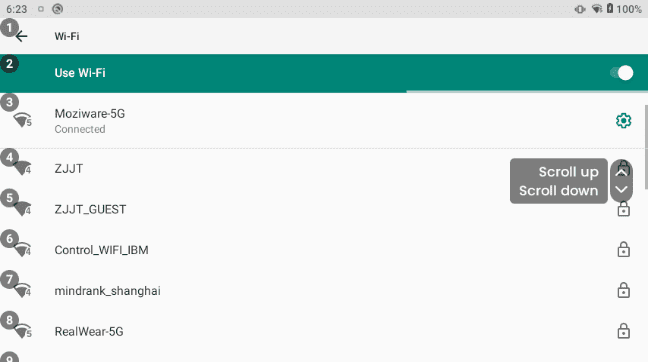
Brightness control, volume control
When the controls are turned on, say “Set Level” plus the number to select the brightness or volume level.
![]()
![]()
Power warning
cımō will monitor the battery and issue a warning when the remaining charge is below 15%.
When the battery is discharged to 15%, 10%, and 5%, a warning pop-up window appears. The color of the battery warning graphic will be different for each level.
Power options
You can access power options using voice commands through Power Options.
To access Power Options: Go to Power Options in Device Settings.
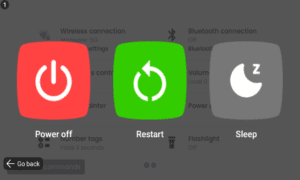
| Voice commands | action |
| Power Off | Power off the cımō device |
| Restart | Restart the cımō device |
| Sleep | Put cımō into sleep mode. Press the power button to wake up. |
Set the Bluetooth mode
You can connect cımō to other Bluetooth devices in Bluetooth master mode or Bluetooth slave mode.
- In master mode, cımō can be connected to audio devices such as Bluetooth headsets and Bluetooth speakers.
- In slave mode, cımō can be connected to the phone and used as the phone’s Bluetooth speakers.
To change the Bluetooth mode, go to “Apps” and say “Settings.”
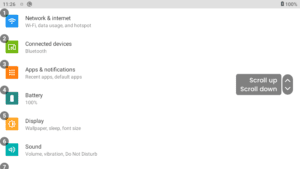
Press the name to select the project named “Moziware” or use “Open Item #” to select the item number (open item 4 above).
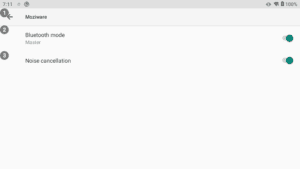
Here you can see a setting called “Bluetooth mode”. The default setting is master mode. Say “Bluetooth mode” to switch between master mode and slave mode.
View E-label
To view a supervised or electronic label (E-Label), say “More apps” on the home page.
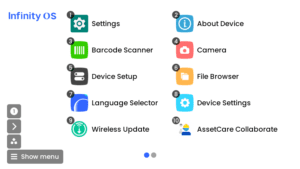
Say “Settings.”
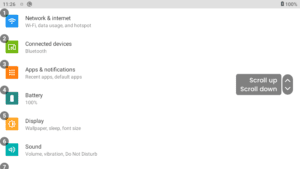
Say “View E-label” and the electronic tag content will be displayed, as listed on the following page.
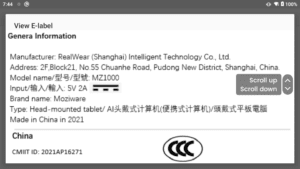
General Information
Manufacturer: Realwear (Shanghai) Intelligent Technology Co., Ltd.
Address: 2F, Block21, No.55 Chuanhe Road, Pudong New District, Shanghai, China.
Model name/型号/型號: MZ1000
Input/输入/輸入: 5V 2A ![]()
Brand name: mōzıware
Type: Head-mounted tablet/AI头戴式计算机(便携式计算机)/頭戴式平板電腦
Made in China
China
CMIIT ID: 2021AP16271

Canada
IC: 27464-MZ1000
United States
FCC ID: 2A3DW-MZ1000
Japan
5GHz 帯(W52, W53)は屋内利用に限る
(高出力システムと通信する場合を除く)
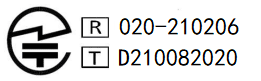
Singapore
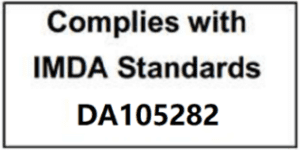
Taiwan
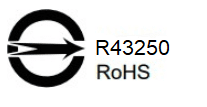
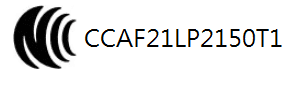
Australia and New Zealand

Korea
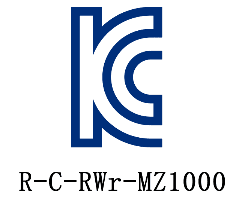
Argentina
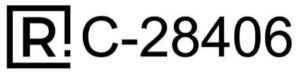
United Arab Emirates
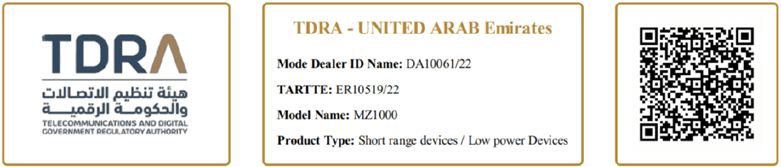
cımō ownership information
All communications, notices and legal agreements have meanings provided in the English language; Translation into other languages is for convenience only. In the event of any discrepancy between the translated version and the English version, the English version shall prevail.
Applicable models
The information contained in this article applies to the following mōzıware cımō models: MZ1000
You can find the model’s name on one of the two cımō device labels on the rear inner strap. The serial number length is 15 characters.

cımō Regulatory and Compliance Statements
WARNING: Changes or modifications made to this equipment not expressly approved by Realwear (Shanghai) Intelligent Technology Co., Ltd. for compliance could void the user’s authority to operate the equipment.
FCC Statement
This device complies with Part 15 of the FCC Rules. Operation is subject to the following two conditions: (1) This device may not cause harmful interference, and (2) this device must accept any interference received, including interference that may cause undesired operation. This equipment has been tested and found to comply with the limits for a Class B digital device, pursuant to Part 15 of the FCC Rules. These limits are designed to provide reasonable protection against harmful interference in a residential installation. This equipment generates, uses and can radiate radio frequency energy and, if not installed and used in accordance with the instructions, may cause harmful interference to radio communications. However, there is no guarantee that interference will not occur in a particular installation. If this equipment does cause harmful interference to radio or television reception, which can be determined by turning the equipment off and on, the user is encouraged to try to correct the interference by one of the following measures: • Reorient or relocate the receiving antenna. • Increase the separation between the equipment and receiver. • Connect the equipment into an outlet on a circuit different from that to which the receiver is connected. • Consult the dealer or an experienced radio/TV technician for help.
FCC Caution
- Any changes or modifications not expressly approved by the party responsible for compliance could void the user’s authority to operate this equipment.
- This transmitter must not be co-located or operating in conjunction with any other antenna or transmitter.
IC Statement — English
- This device complies with Industry Canada license-exempt RSS standard(s). Operation is subject to the following two conditions:
- This device may not cause interference, and
- This device must accept any interference, including interference that may cause undesired operation of the device.
- This Class B digital apparatus complies with Canadian ICES-003.
- This device and its antenna(s) must not be co-located or operating in conjunction with any other antenna or transmitter, except tested built-in radios.
- The Country Code Selection feature is disabled for products marketed in the US/Canada.
IC Statement – Français
- Le présent appareil est conforme aux CNR d’Industrie Canada applicables aux appareils radio exempts de licence. L’exploitation est autorisée aux deux conditions suivantes:
- l’appareil ne doit pas produire de brouillage, et 90
- l’utilisateur de l’appareil doit accepter tout brouillage radioélectrique subi, même si le brouillage est susceptible d’en compromettre le fonctionnement.
- Cet appareil numérique de la classe B est conforme à la norme NMB-003 du Canada.
- Cet appareil et son antenne ne doivent pas être situés ou fonctionner en conjonction avec une autre antenne ou un autre émetteur, exception faites des radios intégrées qui ont été testées.
- La fonction de sélection de l’indicatif du pays est désactivée pour les produits commercialisés aux États-Unis et au Canada.
CAN ICES-003(B)/NMB-003(B)
IC Statement — FOR WLAN 5GHZ DEVICE
Caution
- Operation in the band 5150-5250 MHz is only for indoor use to reduce the potential for harmful interference to co-channel mobile satellite systems.
- The maximum antenna gain permitted for devices in the bands 5250-5350 MHz and 5470-5725 MHz shall comply with the e.i.r.p. limit.
- The maximum antenna gain permitted for devices in the band 5725-5850 MHz shall comply with the e.i.r.p. limits specified for point-to-point and non-point-to-point operation as appropriate.
- The worst-case tilt angle(s) necessary to remain compliant with the e.i.r.p. elevation mask requirement set forth in Section 6.2.2(3) shall be clearly indicated.
- Users should also be advised that high-power radars are allocated as primary users (i.e. priority users) of the bands 5250-5350 MHz and 5650-5850 MHz and that these radars could 91 cause interference and/or damage to LE-LAN devices.
Avertissement 1
- Les dispositifs fonctionnant dans la bande 5150-5250 MHz sont réservés uniquement pour une utilisation à l’intérieur afin de réduire les risques de brouillage préjudiciable aux systèmes de satellites mobiles utilisant les mêmes canaux.
- le gain maximal d’antenne permis pour les dispositifs utilisant les bandes 5250-5350 MHz et 5470-5725 MHz doit se conformer à la limite de p.i.r.e.
- le gain maximal d’antenne permis (pour les dispositifs utilisant la bande 5725-5850 MHz) doit se conformer à la limite de p.i.r.e. spécifiée pour l’exploitation point à point et non point à point, selon le cas.
- les pires angles d’inclinaison nécessaires pour rester conforme à l’exigence de la p.i.r.e. applicable au masque d’élévation, et énoncée à la section 6.2.2 3), doivent être clairement indiqués.
- De plus, les utilisateurs devraient aussi être avisés que les utilisateurs de radars de haute puissance sont désignés utilisateurs principaux (c.-à-d., qu’ils ont la priorité) pour les bandes 5250-5350 MHz et 5650-5850 MHz et que ces radars pourraient causer du brouillage et/ou des dommages aux dispositifs LAN-EL.
cımō Specific Absorption Rate (SAR) Information
Radiation Exposure Statement — The United States and Canada
This device meets the government’s requirements for exposure to radio waves. This device is designed and manufactured not to exceed the emission limits for exposure to radio frequency (RF) energy set by the Federal Communications Commission of the U.S. Government. The exposure standard for wireless devices employs a unit of measurement known as the Specific Absorption Rate, or SAR. The SAR limit set by the FCC is 1.6 W/kg. Tests for SAR are conducted using standard operating positions accepted by the FCC with the device transmitting at its highest certified power level in all tested frequency bands. No minimum separation distance needs to be maintained between the user’s limbs/hands and the device, including the antenna, during limbs/hands operation to comply with the RF exposure requirements in the United States and Canada. The limit recommended by FCC and IC is 1.6 W/kg averaged over one (1) gram of tissue.
The highest SAR value of the cımō for use:
- Head SAR is 0.22 W/kg (1g)
Radiation Exposure Statement — Europe
No minimum separation distance needs to be maintained between the user’s Head and the device, including the antenna during Head operation to comply with the RF Exposure requirements in Europe.
Radiation Exposure Statement — Canada
The product complies with the Canada portable RF exposure limit set forth for an uncontrolled environment and is safe for intended operation as described in this manual. The further RF exposure reduction can be achieved if the product can be kept as far as possible from the user body or set the device to lower output power if such function is available.
Déclaration d’exposition aux radiations
Le produit est conforme aux limites d’exposition pour les appareils portables RF pour les Etats-Unis et le Canada établies pour un environnement non contrôlé. Le produit est sûr pour un fonctionnement tel que décrit dans ce manuel. La réduction aux expositions RF peut être augmentée si l’appareil peut être conservé aussi loin que possible du corps de l’utilisateur ou que le dispositif est réglé sur la puissance de sortie la plus faible si une telle fonction est disponible.
Manufacture:
Realwear (Shanghai) Intelligent Technology Co., Ltd.
Address:
2F, Block21, No.55 Chuanhe Road, Pudong New District, Shanghai, China
Telephone:
400 8520 729
European importers:
EC|REP | ZXY DYNASTY CONSULTING LIMITED |
Address: | Suit010 FLAT 2, 5 CAMBRIDGE ROAD, DUBLIN 6, D06 EY90 |
Contact: | Fried |
E-mail: | friedlicheur@hotmail.com |
Tel: | +44 7418348546 |
UK importers:
UK|REP | ZXYFINANCIALCONSULTINGLIMITED |
Address: | 125Hartley Road, Birmingham, England, B44 0RD |
Contact person: | Hans |
Tel: | +00441213680062 |