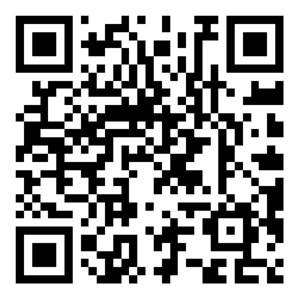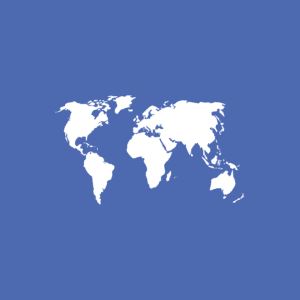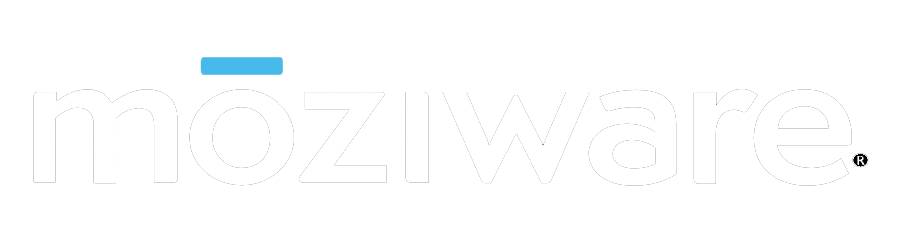クイックスタートガイド
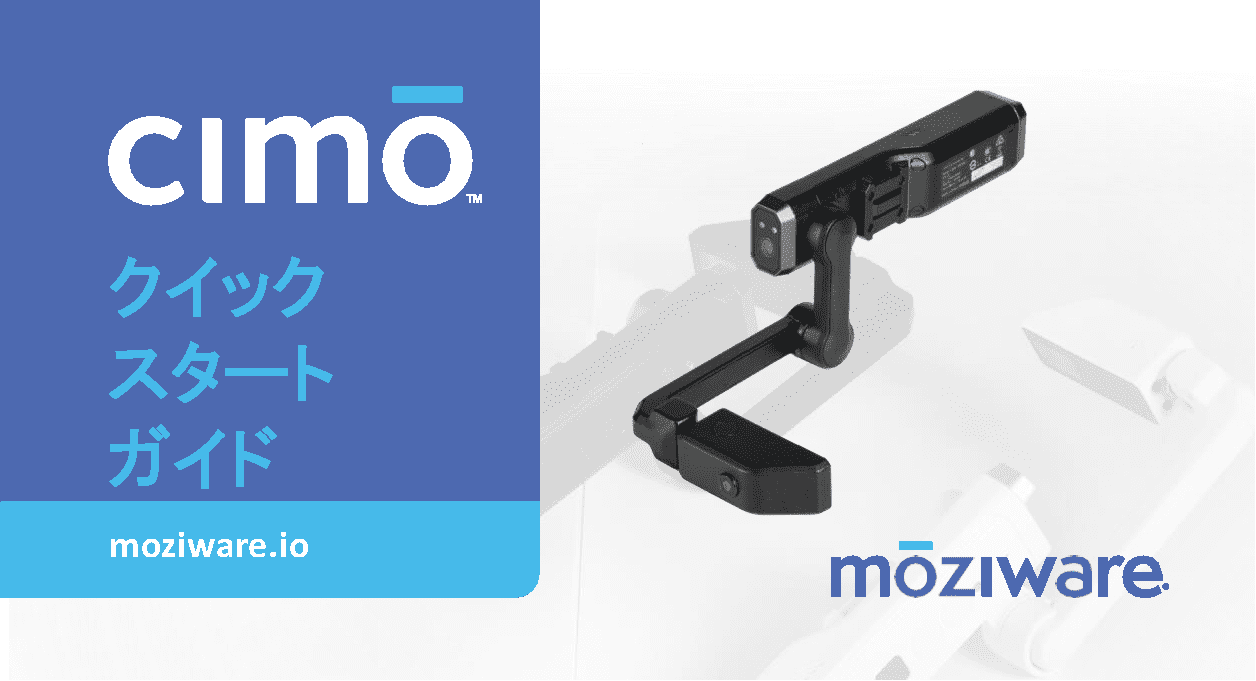
cımō紹介
cımōは、世界初のポケットサイズのウェアラブルコンピューターとして、最新の音声起動、ハンズフリー、リモートコラボレーション、及びデータキャプチャテクノロジーを提供することで、従業員のリーチと機能を拡張した上、cımōヘッドセットを使用するユーザー全員をバーチャルエキスパートに変えます 。
cımōは、デジタル対応の労働力を生み出すことにより、コミュニケーションとコラボレーションを改善します。 チームはリアルタイムで協力し、より賢く、安全で速やかに決定することができます。その結果、生産性も安全性が向上し、ワークフローが最適化されたうえ、コストも削減されます。 cımōは、様々な業界で現場から最前線まで労働者に力を与えるように利用できます。

デバイス全体
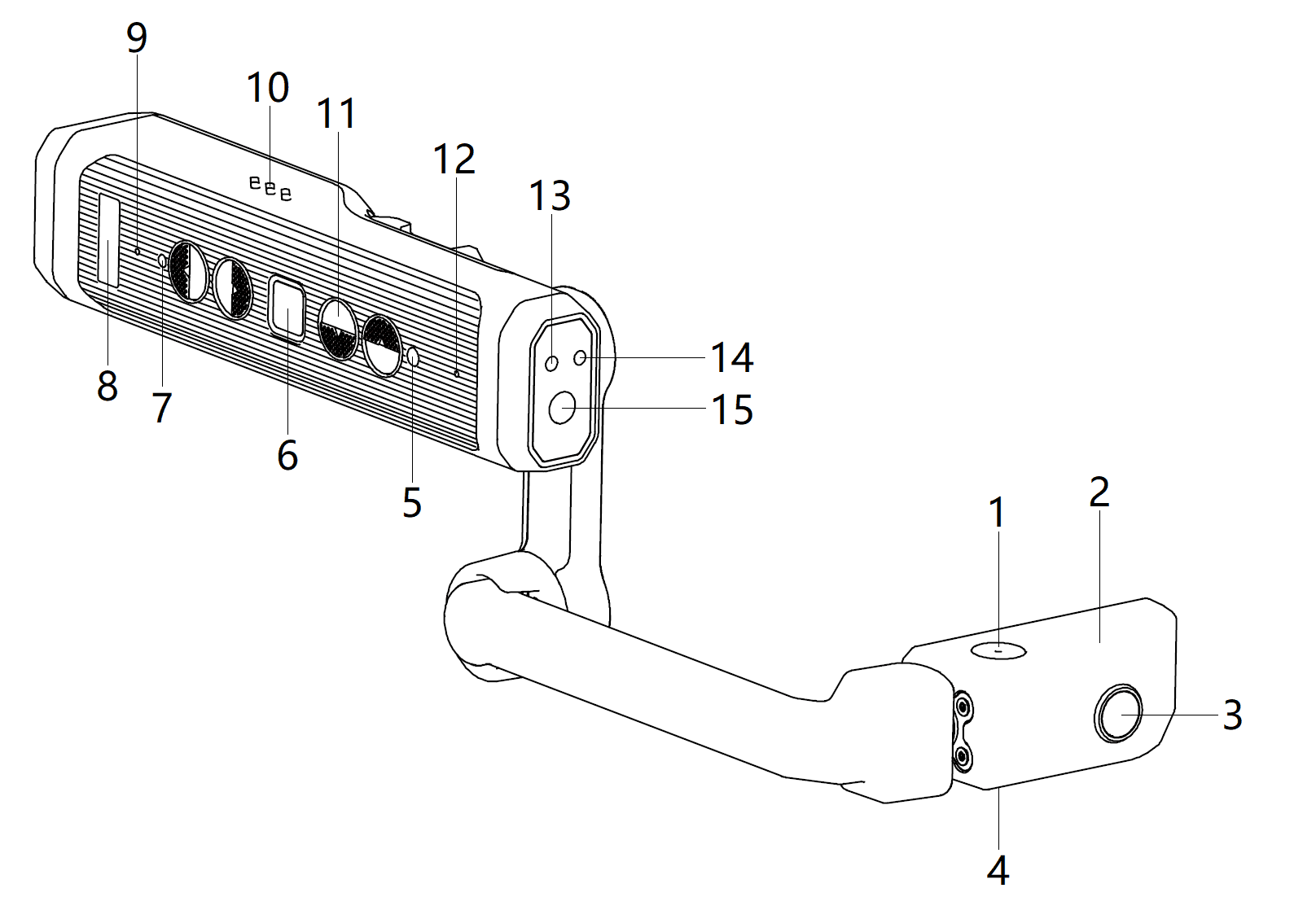
1. マイク
2. ディスプレイモジュール
3. フロントカメラ
4. マイク
5. 周辺光センサ
6. 指紋認証電源ボタン
7. 電源表示灯
8. ロゴ
9. マイク
10. スピーカー
11. 制御ボタン
12. マイク
13. フラッシュ
14. メインカメラ
15. 表示画面
16. リストジョイント
17. スモールアーム
18. 肘関節
19. ラージアーム
20. 肩関節
21. 取り外し可能なクリップ
22. 製品ラベル
23. ヘッドホンジャック
24. USB 接続
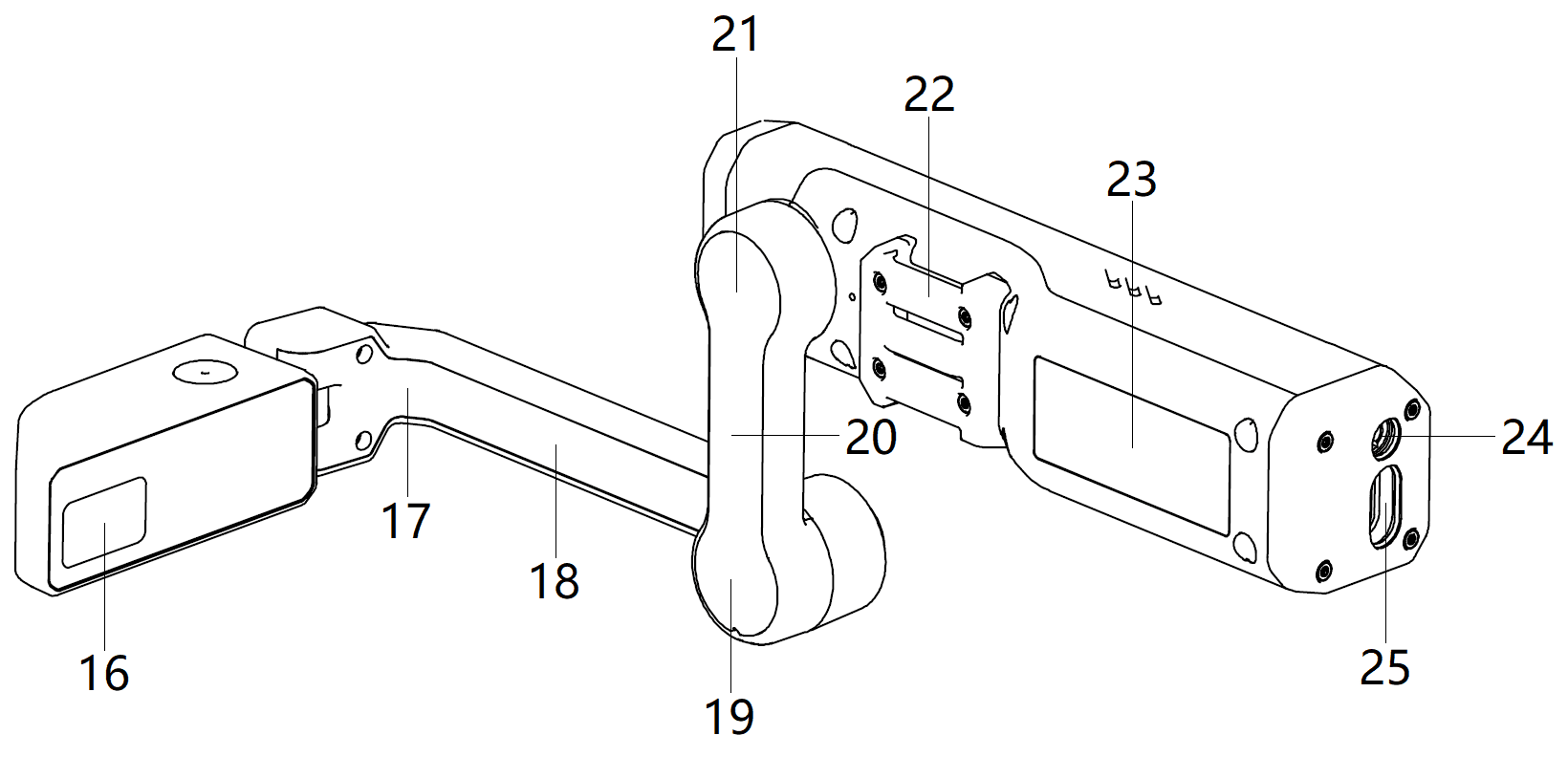
利き目を決めるには
- 腕をまっすぐに伸ばし、手を合わせて小さな三角形を作ります。
- 両目を開いて、三角形の中心にある遠くの物体に焦点を合わせてください。
- 三角形の中心にある物体に焦点を合わせ、右目を閉じたら、もし物体がまだ三角形の中にある場合は、左目が利き目です。
- 三角形の中心にある物体を見つめ続け、左目を閉じたら、もし物体がまだ三角形の中にある場合は、右目が利き目です。
- どちらかの目が閉じていても物体が三角形の場合、利き目はなく、どちらの目でもcımōをご使用できます。
cımōの着用
- cımōは、ブームアームを完全に振り回し、デバイスを移動することで、右眼から左眼に利き目の変換ができます。
- 画面の四隅が全部見えるように、ディスプレイを利き目の上又は下に配置し、角度を調整してください。
- cımōを地面と平行で、僅かに耳の上部より高くする必要があります。cımōの位置を確保するために、ヘッドストラップまたは他のヘッドギアの締まり具合を調整する必要もあります。
- 片方の手でcımōをしっかりと保持し、もう一方の手で3つのポジショニングジョイントを調整し、ディスプレイの四隅が全部表示され、画面に焦点が合うようにしてください。 こちれは裸眼又はメガネをかけたまま行っても大丈夫です。
- 最も快適な位置は、肩関節と肘関節を「Z」字型になる所です。正面を向いている視線が遮られないように表示画面を左目/右目の視線の上又は下に配置する必要があります。 目が見上げ/見下ろして、画面の全ての内容が見えるようにしてください。
始める前に
セットアップを始める前に、cımōを完全に充電してください.
赤点滅 = 低残量バッテリ
青点滅 = 16-90%
緑点滅 = 91-99%
長い緑点滅 = 充電完成
注:デバイスの充電が30%未満の場合、システムアップデートをインストールすることはできません。
cımōの設定
コンピューターで、 https://moziware.io/setup/ まで、もしくはQRコードをスキャンしてデバイスを設定します。
コンピューターの指示に従って、言語、日付と時刻、及びワイヤレス設定などを設定します。
これらの設定を完成すると、コンピューターに新しいQRコードが作成されます。

電源ボタンを押してcımōをオンにします。 cımōのデフォルトの言語設定は中国語です。日本語に切り替えるには、リアコントロールボタンを2秒間も押し続けて、言語設定にアクセスします。 次に、同じボタンをもう一度押し、ご希望の言語に切り替えることができます。
セットアップを完成するには、デバイスセットアップのアプリにアクセスする必要があります。そのために、次のように言ってください。
“ホームページ”
“より多くのアプリ”
“デバイスのセットアップ”
次に、cımōのカメラをコンピューター画面のQRコードに向けてスキャンし、設定プロセスが完了します。
ホームページ
「ホームページ」と言うと、いつでもこの画面に戻ることができます。
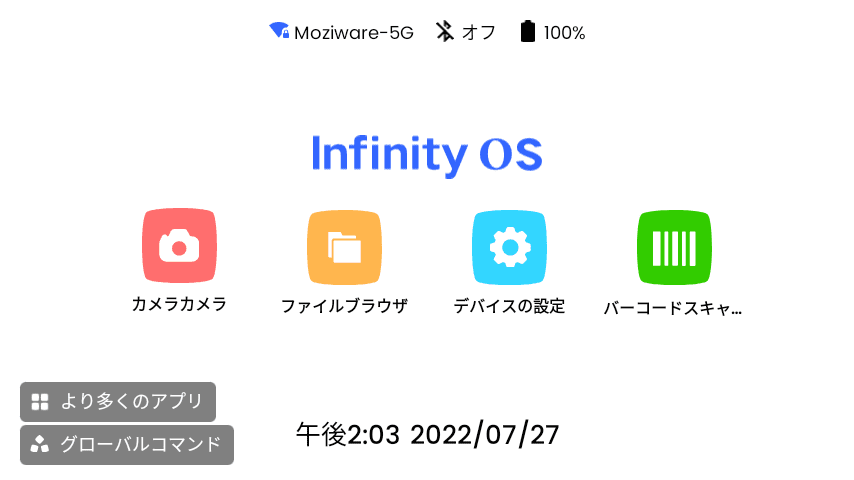
応用画面
「より多くのアプリ」と言うと、応用画面に入ります。
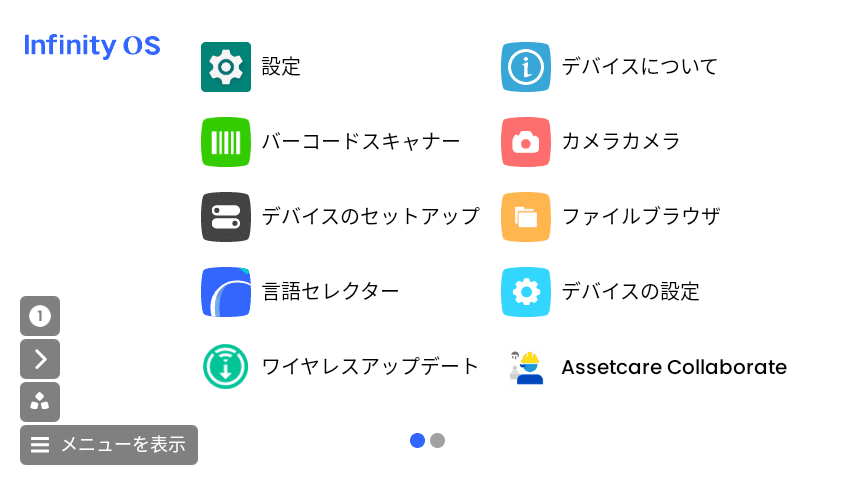
グローバル・コマンド
ホームページ
ホーム画面に移動する
戻る
ユーザーを前のページに戻すか、メニューを閉じる
デバイス設定
基本的なオプションと設定を表示する
マイクをミュート
マイクをミュートし、全部の音声コマンドを無視する
ホームページ
ホーム画面に移動する
戻る
ユーザーを前のページに戻すか、メニューを閉じる
デバイス設定
基本的なオプションと設定を表示する
マイクをミュート
マイクをミュートし、全部の音声コマンドを無視する
スクロールアップ/ダウン
開いているページをスクロールする
グローバルコマンド
グローバルコマンドと現在の画面のコマンド(存在する場合)を表示
アイテム“…”を開く
関連する番号のアイテムを開く
スクロールアップ/ダウン
開いているページをスクロールする
グローバルコマンド
グローバルコマンドと現在の画面のコマンド(存在する場合)を表示
アイテム“…”を開く
関連する番号のアイテムを開く
デバイス設定
「デバイス設定」と言ってデバイス設定ページにアクセスします。デバイスの設定を編集するには、太字でリストされているコマンドのいずれかを言ってください。
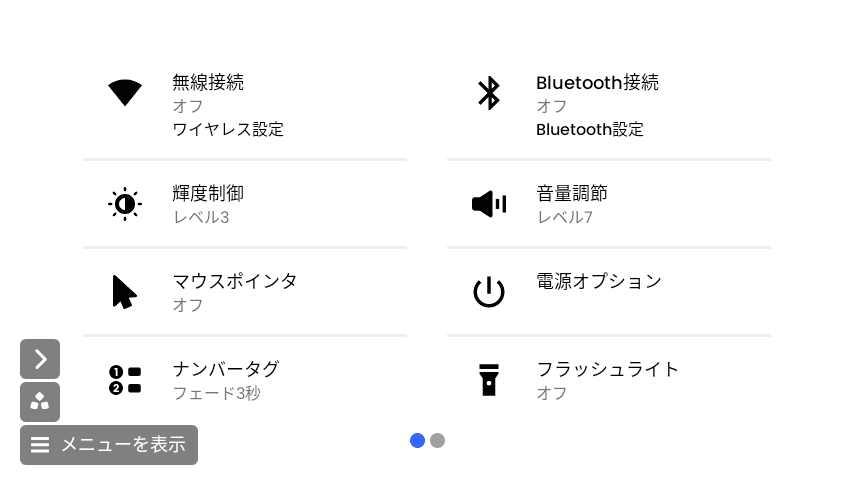
Wi-Fi 接続
特定のワイヤレスアクセスポイントに接続するには、「ワイヤレス設定」と言ってから「アイテム「…」を開く」と言えば、接続希望のワイヤレスネットワークのアイテム番号を選択してください。 次に、画面の指示に従い、Wi-Fiセットアップを完了させてください。ネットワークがリストに表記されていない場合は、「スクロールダウン」と言ったら、追加リストアイテムが見えます。
「ホームページ」と言ってホームページに戻ります。
バーチャルハンズフリーキーボードの使用
キーボードオプション
- 「アイテム「…」を開く」と言って、テキストフィールドを選択します。( 「…」は編集希望フィールドの番号です)
- 「フォネティック」と言ってから、対応する単語、音声又は航空のアルファベットを言ってテキストを入力します。(例:アルファ、ブラボー、チャーリー、デルタ…)。
- 「数値x」と言って、アラビア数値「x」の入力ができます。(例:「数値9」と言うと「9」と入力します)。
- 「シンボル」と言ってから、その下にある記号名を言うと記号を入力します。 (例:「疑問符」は「?」になります)。
- パスワードに適切なテキストを入力し、「確定」と言ってから「接続」と言ってください。
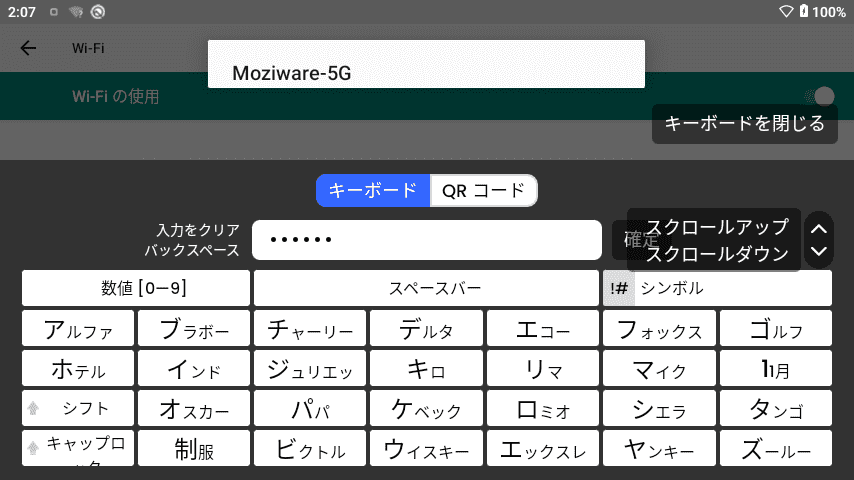
mōzıwareをお選びいただき誠にありがとうございます。