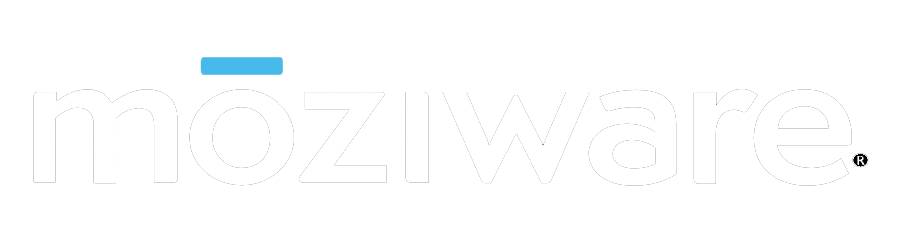Table of Contents
mōzıware Connect User Manual
Table of Contents
Introduction
mōzıware Connect is a screen projection software tool that projects the display screen of a device onto your Windows PC. mōzıware Connect is compatible with the cımō Device. Users can use the software tool to review the contents of the cımō Device display on a computer, install new applications on the device, and operate the device remotely with the computer controls.
mōzıware Connect also provides the following features to make it easy to develop applications on the cımō Device:
- Screen capture, capture Logcat log file, and open ADB command line
- Drag the APK file to the window to install APK
- Navigation buttons on the control device screen (Back, Home, Settings)
- Full-screen view
- Wireless screen projection
Usage
Installation
System requirements: Microsoft Windows 7, 8, 10 or 11
- Click here to download mōzıware Connect.
- Unzip the downloaded zip file to a non-system directory.
- Right click the moziConnect.exe file and select “Send To” – “Desktop Shortcut.”
Connect the cımō Device to a computer
Using the provided USB cable, plug one end into the cımō Device and the other end into a computer.
Open mōzıware Connect
Double click on the created desktop shortcut or moziConnect.exe file to open the mōzıware Connect software tool. When opened, the software will be displayed in a separate application window. If the cımō Device is configured correctly and turned on, mōzıware Connect will project the contents of the cımō Device display screen.
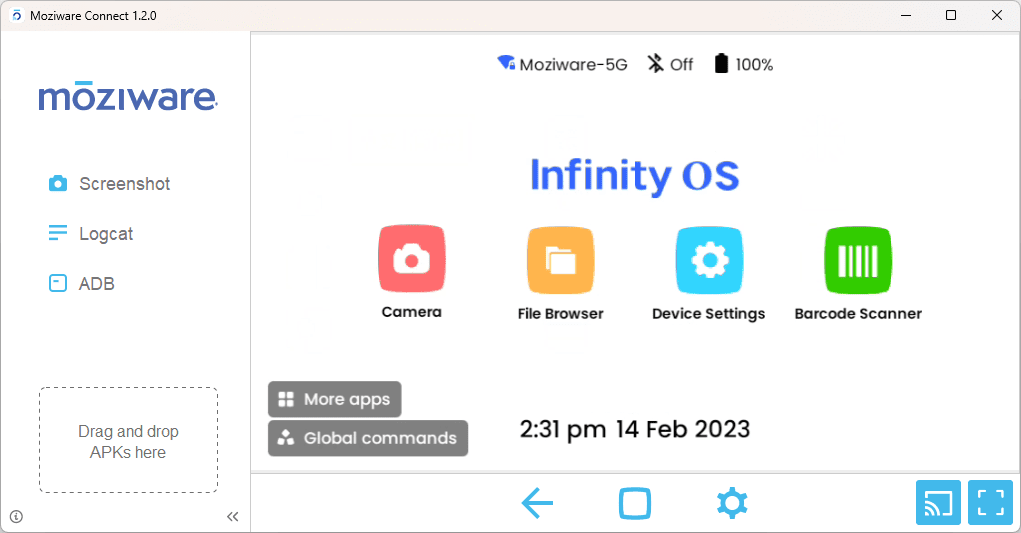
The main part of the mōzıware Connect window is used to mirror what the user sees when wearing the cımō Device.
Clicking anywhere on the screen activates the cımō Device user interface element. For example, clicking the “More apps” button has the same effect as saying “More apps” when wearing the cımō Device.
Similarly, the computer keyboard can be used to enter text fields on the cımō Device user interface. This way, developers can view and interact with the cımō Device application without continuing to wear the device.
Other features
In addition to the main screen display, there are also menus and tool buttons for developers to use more easily.
Menu and tool buttons
| Image | Name | Feature Description |
 |
Go back | Click this button to return the cımō Device to the previous page. This is equivalent to saying the “Go back” voice command. |
 |
Home page | Click this button to return the cımō Device to the home page. It is equivalent to saying the “Home page” voice command. |
 |
Settings | Click this button to enable the cımō Device to open the device settings. It is equivalent to saying the “Device settings” voice command. |
 |
Wireless projection | Clicking this button will enable the cımō Device to run the wireless projection service program and unplug the USB cable to still maintain various functions such as projection. The precondition is that the cımō Device and the computer are connected to the same Wi Fi hotspot or LAN. |
 |
Full screen | Click this button to display the contents of the cımō Device on the computer monitor in full screen. |
 |
Take a screenshot | Click this button to save the content currently displayed on the cımō Device as a picture and open it with the Windows default photo viewing application. You can edit, save the file, and perform various other tasks through the menu options of the application. |
 |
Logcat | Click this button to download the cımō Device system log and open it with the Windows default text editor. The file will be saved in the logcat subdirectory of the software by default and named with the date and time. |
 |
ADB | Click this button to open a command line window, which allows the user to enter and execute Android ADB commands. |
Drag and drop to install APKs

mōzıware Connect allows you to install APKs (Android applications), also known as “sideloading,” on the cımō Device. To sideload an application on the cımō Device, drag the APK file from the computer desktop or the directory where the file is locate to the “drop area” of mōzıware Connect, which will install the APK. Installation progress will be displayed during installation and a notification of success or failure will be given after completion.
If you have any problems in using the software tool, contact our technical support team by email: support@moziware.io